-1.png?width=1000&height=400&name=%E3%83%96%E3%83%AD%E3%82%B0%E8%A8%98%E4%BA%8B_%E3%83%90%E3%83%8A%E3%83%BC%20(14)-1.png)
現在、さまざまなCRM(顧客情報管理システム)が提供されています。すでにCRMを導入し、他のシステムへの変更を検討している企業も中にはあるでしょう。
しかし、顧客データを移行する手間や時間がネックとなり、なかなかシステムの変更へ足を踏み出せないというご担当者もいらっしゃるのではないでしょうか。HubSpotのインポート機能を使えば、その問題を解決できます。また、顧客や企業情報を一括で更新したい、新しいプロパティー値を一括で入れたい場合など用途は様々です。
今回は、HubSpotにデータをインポートする方法を、設定画面を用いながらわかりやすく解説します。
HubSpotのインポート機能とは
インポート機能とは、ソフトウェアが自らの形式とは異なるデータを読み込み、利用できる形式へと変換する機能です。
ここでは「HubSpotのインポート機能」とはどのような機能なのかについて解説します。
HubSpotとは

引用元:HubSpot Japan
HubSpot社が運営している「HubSpot」とは、マーケティング、営業、コンテンツ管理、カスタマーサービスを統合するCRMプラットフォームです。
主要なソリューションとして、CRM(顧客関係管理)、MA(マーケティングオートメーション)、SFA(営業支援システム)、CMS(コンテンツ管理システム)などのツールが提供されています。
2024年2月時点で、世界120カ国以上で19万4,000社以上がHubSpotの製品を利用しています。
<関連記事>
・HubSpotとは?多くの企業で活用されているHubSpotは何ができるのか?製品群や機能、料金、メリットなどわかりやすく解説!
HubSpotのインポート機能とは
HubSpotのインポート機能とは、新規顧客の情報や既存顧客の情報に変更があった際、データファイルをアップロードすることで、顧客情報の変更やマージ、新しいコンタクト情報を追加する際にも使用できる機能です。
アップロードするインポートファイルは、決められた条件に従って記載したり、特定のファイル形式で作成したりする必要があります。
次章で詳細を解説します。
HubSpotインポート機能が必要なケースとは
HubSpotインポート機能が必要なケースとは、主に以下の3つが挙げられます。
- 他のCRMから移行する場合
- 情報の一括登録
- データの更新やマージ
それぞれ解説します。
他のCRMから移行する場合
HubSpotのインポート機能を使用すれば、すでに他社のCRMを使用してる場合でも、蓄積されたデータをスムーズに移行できます。データ移行に手間と時間がかかることで、CRMを入れ替えることを敬遠する企業が多いと言えます。
しかし、HubSpotではさまざまなCRMから乗り換えの際には業務の中断を最小限におさえ、HubSpotへ移行できるよう以下の支援を行っています。
- HubSpot移行ツールの概要説明
- 既存のCRMツールデータ内容の分析
- HubSpotへのデータマッピングに関するアドバイス
- 現行プロセスをHubSpotへマッピングを実施
- 導入作業のレビューおよびオプションに関する説明
- インポートエラーのトラブルシューティング支援
情報の一括登録
顧客データやその他の情報を一括で登録できます。たとえば、展示会やセミナーなどで名刺交換を行った際の顧客情報、新製品などの製品情報をHubSpot内に一括で追加できます。
展示会で登壇セミナーを開催する際、申し込みをする見込み顧客の担当者は、事前に会社名、部署、役職、氏名、メールアドレス、電話番号などの情報を登録してもらうケースがあるでしょう。
その際、大きな登壇セミナーとなればそれだけ多くの見込み顧客情報を収取できます。
しかし、その情報をシステムへ手入力で行っていては、時間もかかりミスも発生するでしょう。インポート機能を活用し情報を一括でHubSpotに取り込むことが可能です。
データの更新やマージ
HubSpotでは、データの更新やマージ(統合)が可能です。
たとえば以下のようなケースで活用できます。
- 既存顧客の連絡先や会社情報が変更された場合
- 営業活動によって顧客情報に変更の発生や、新しい情報を取得した場合
- 新しいプロパティを追加する場合
- 既存顧客や見込み顧客の属性が変更され新しいセグメントに追加する際
- メールキャンペーンやニュースレターの送信リストに追加や変更が生じた場合
- 展示会やキャンペーンの実施によって顧客情報が重複される場合
これらのケースにおいて、CSVファイルやExcelへデータをまとめることでデータの更新やマージをスムーズに行えます。
インポート時に理解しておくべき重要な用語
HubSpot CRMを活用する際、専門的な用語が多数でてきます。これらを理解することでHubSpotをスムーズに活用できるようになるため、それぞれの用語の意味をしっかり把握しましょう。
オブジェクト
オブジェクト(Object)とは、直訳すると「物体」「目標物」「対象」などの意味があります。ITの世界では「データの集まり」と表現する場合があります。
HubSpotでは、コンタクト、会社、取引、チケットなど、ビジネス上での関係性やプロセスの種類を指します。インポート処理におけるオブジェクトとは、HubSpotへインポートするデータのタイプを意味しています。
HubSpotは、顧客情報を蓄積して管理するところに大きな目的があります。そのため、既存顧客を含めた見込み顧客のあらゆるデータ基盤が中核を担っており、それらのデータを活用するためにさまざまな機能を搭載しています。
データの中には、法人、個人などさまざまな種類のデータが格納されますが、これらを使いやすいようにするためにグルーピングしたものが「オブジェクト」です。
レコード
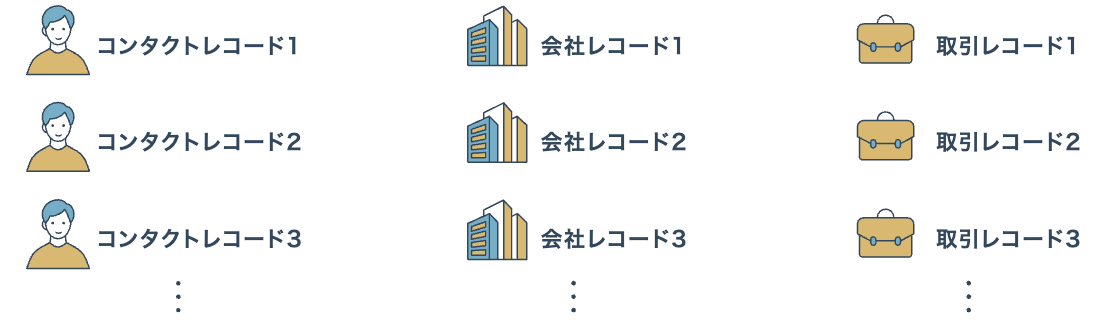
そもそもレコードとは、行列で表現される表の「行」のことを指し、IT業界においては「データベースに格納されてるデータ」という意味があります。
HubSpotにおいては、既存顧客やその他取引先、見込み顧客などの情報がまとめられているそれぞれの単位をレコードと呼びます。
たとえば、A社の情報である「住所」「社名」「電話番号」「Eメールアドレス」など、ひとつにまとまっているデータ(A社すべての情報)を「レコード」といいます。
プロパティー
プロパティーとは、アクティビティーとレコードに関連する情報を格納するために作成されるフィールドを指します。
インポートする際、ファイルの列ヘッダーに記載された「名」「姓」「Eメールアドレス」などのデータと、HubSpot内のプロパティーと紐づけられます。

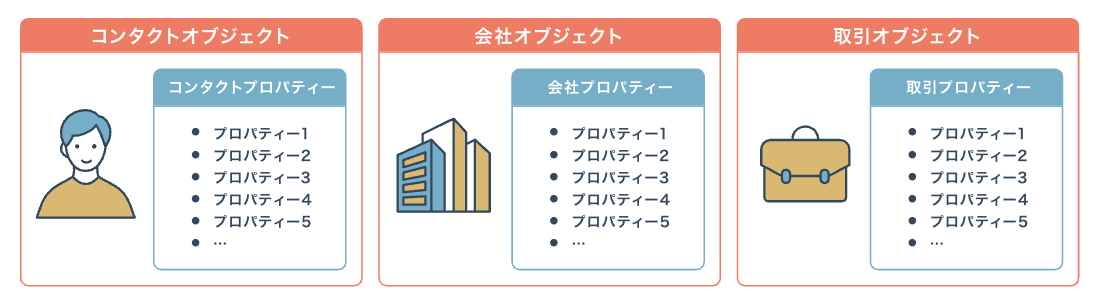
レコードID
レコードごとに識別できるようにするためのIDです。 レコードは似たような名称があり、それぞれを全て識別することが困難です。そのため、レコードひとつ一つに固有の「レコードID」を付与することでシステムが識別できるようになります。
顧客データに変化が発生したことでインポートし、データ更新する際に別のオブジェクトに関連付けるときには必ずこの「レコードID」が必要なのです。
コンタクト、会社、取引、チケット、製品、またはカスタムオブジェクトのレコードをインポートする際にレコードIDを使用することで、既存のレコードと照合できるようになります。
また、Eメールや会社ドメイン名を持たない場合、それぞれのコンタクトや会社固有の識別データ(ID)としても使用が可能です。
さらにインポートの処理中、レコードが重複していて削除したいときにも、レコードの検索に使用できます。
CSVインポートファイル作成時の注意点
インポートする際はデータを決められたファイル形式で作成する必要があります。その際、以下で解説する記載が必須な項目や、サイズなどの上限が設定されているため注意して作成しましょう。
ファイル形式は「.csv」「.xlsx」「.xls」が必須
ファイル形式は、「.csv」「.xlsx」「.xls」でなければなりません。これらは拡張子と呼ばれるものでファイルの種類をあらわしています。HubSpotへデータをインポートする際、これらのファイル形式にしなければなりません。
それぞれの拡張子について以下の表で解説します。

必須項目(プロパティ)
インポートするオブジェクトやアクティビティによって以下のプロパティが必須です。

ファイルの行数と最大サイズ
ファイルの行数やサイズはプランによって上限が設定されています。

※APIとは、Application Programming Interface(アプリケーション・プログラミング・インターフェース)の略語で、ソフトウェアやWebサービス間をつなぐものを指します
コンタクト情報のインポート方法(1つのオブジェクト)
コンタクト情報とは、顧客の姓名やEメールアドレスなどの情報です。コンタクト情報をインポートする方法は「1つのオブジェクト」をインポートする方法と、「複数のオブジェクト」をインポートする2つの方法があります。
ここでは、「1つのオブジェクト」をインポートする方法について詳しく解説します。
Step1:ファイルを作成する
コンタクトをインポートする際、姓、名、Eメールアドレスは必須です。それ以外のコンタクト情報は自由に入力可能ですインポートするオブジェクトによって必須プロパティーは異なります。
ファイル形式は、,csv、.xlsx、.xlsのいずれかで保存します。
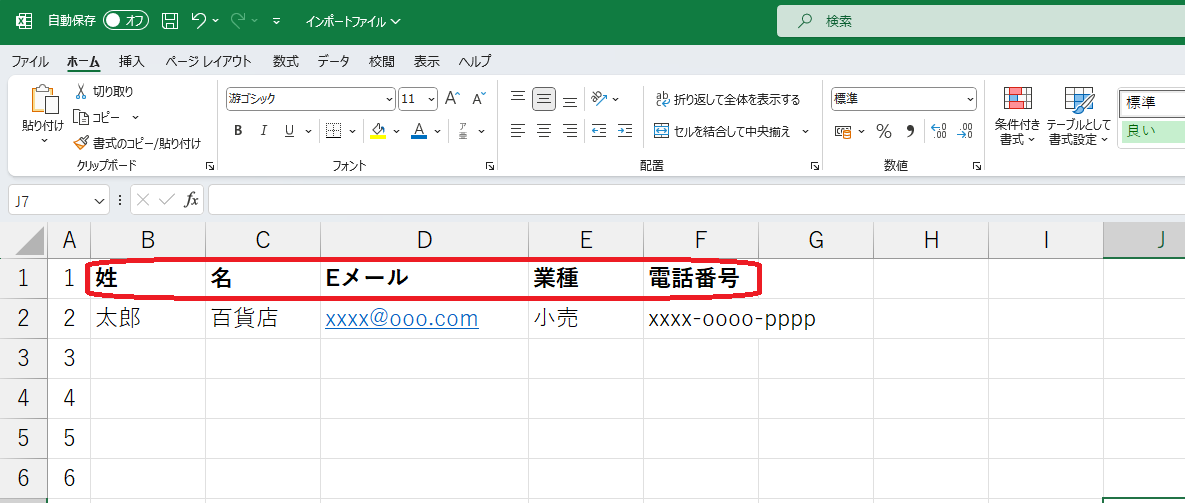
Step2:ファイルをアップロードする
画面上部のメニューの「コンタクト」をクリックし、プルダウンメニューのさらに「コンタクト」を選択します。
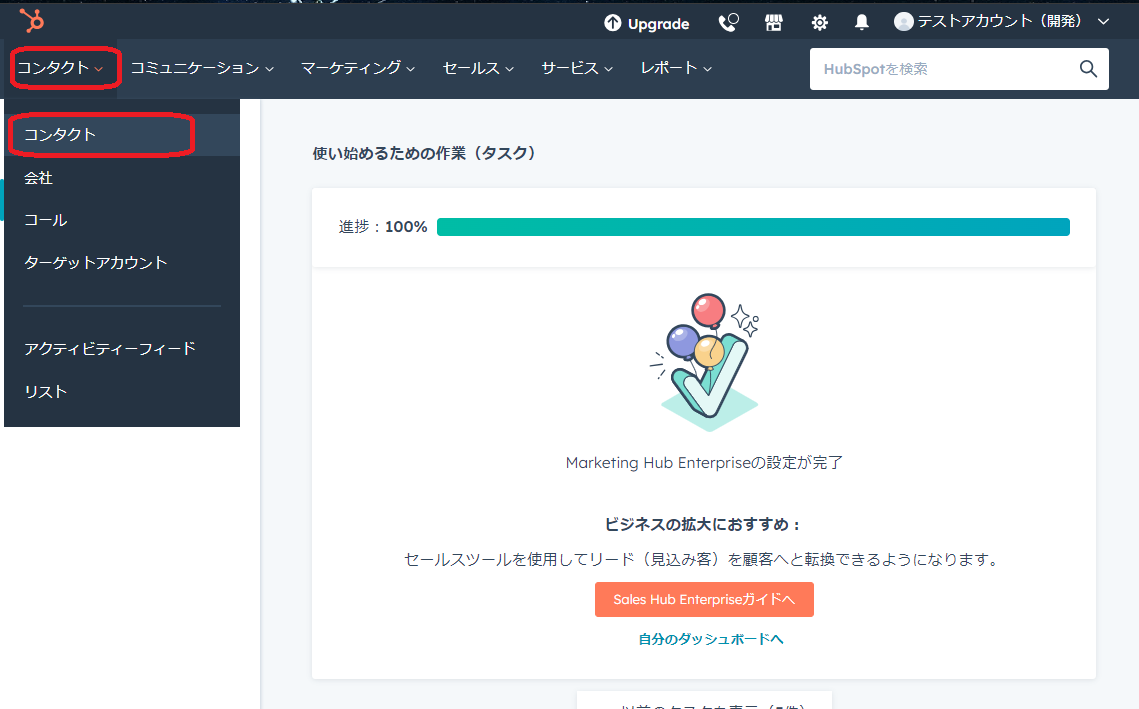
コンタクト一覧画面に遷移するので、画面右上の「インポート」をクリックします。
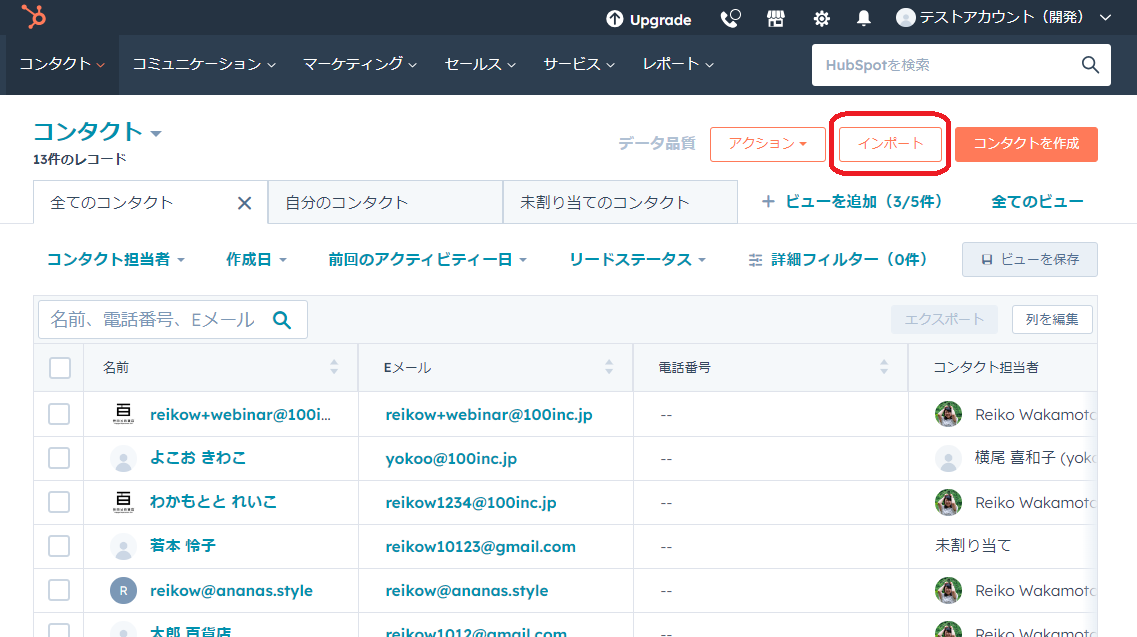
「インポートを開始」を選択します。
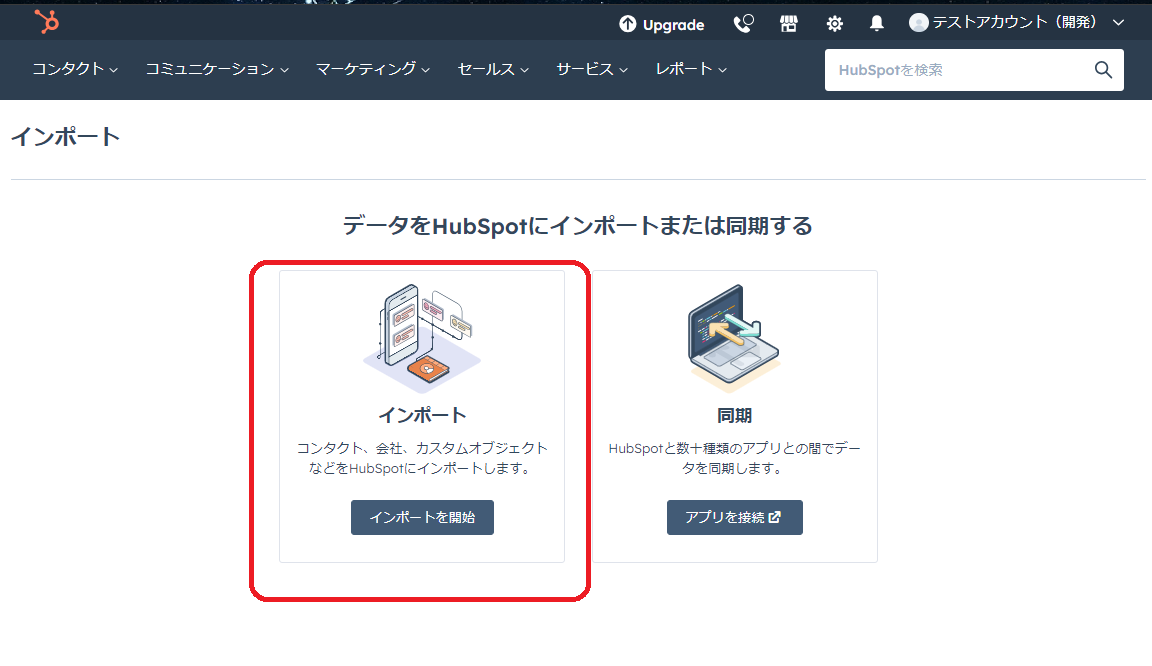
「コンピュータからのファイル」を選択し、画面右下の「次へ」をクリックします。
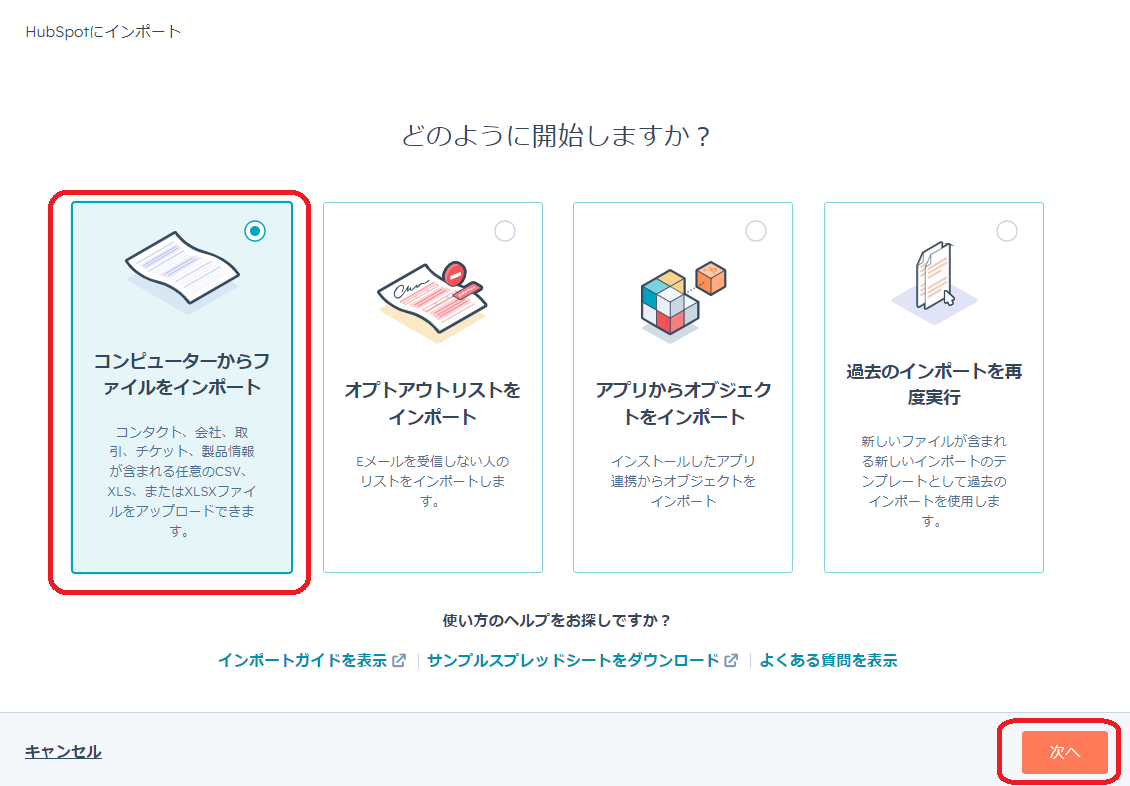
「1件のファイル」を選んで「次へ」をクリックします。
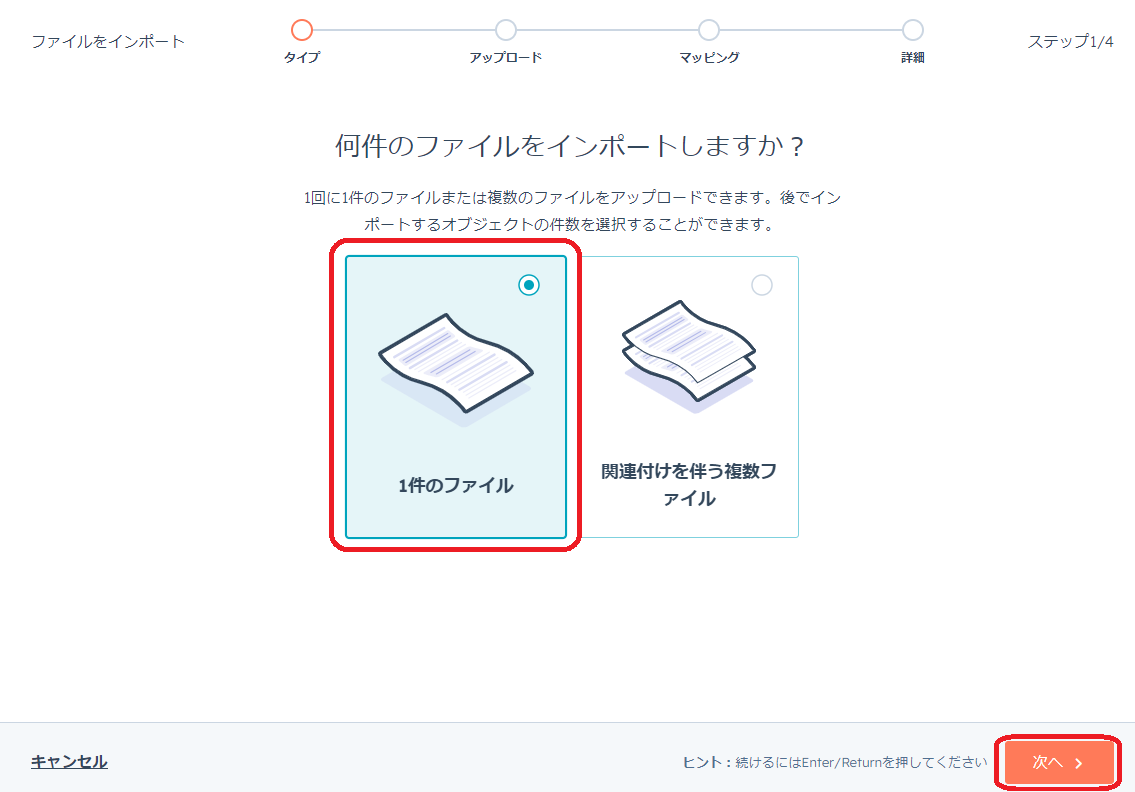
「1種類のオブジェクト」を選択し「次へ」をクリックします。
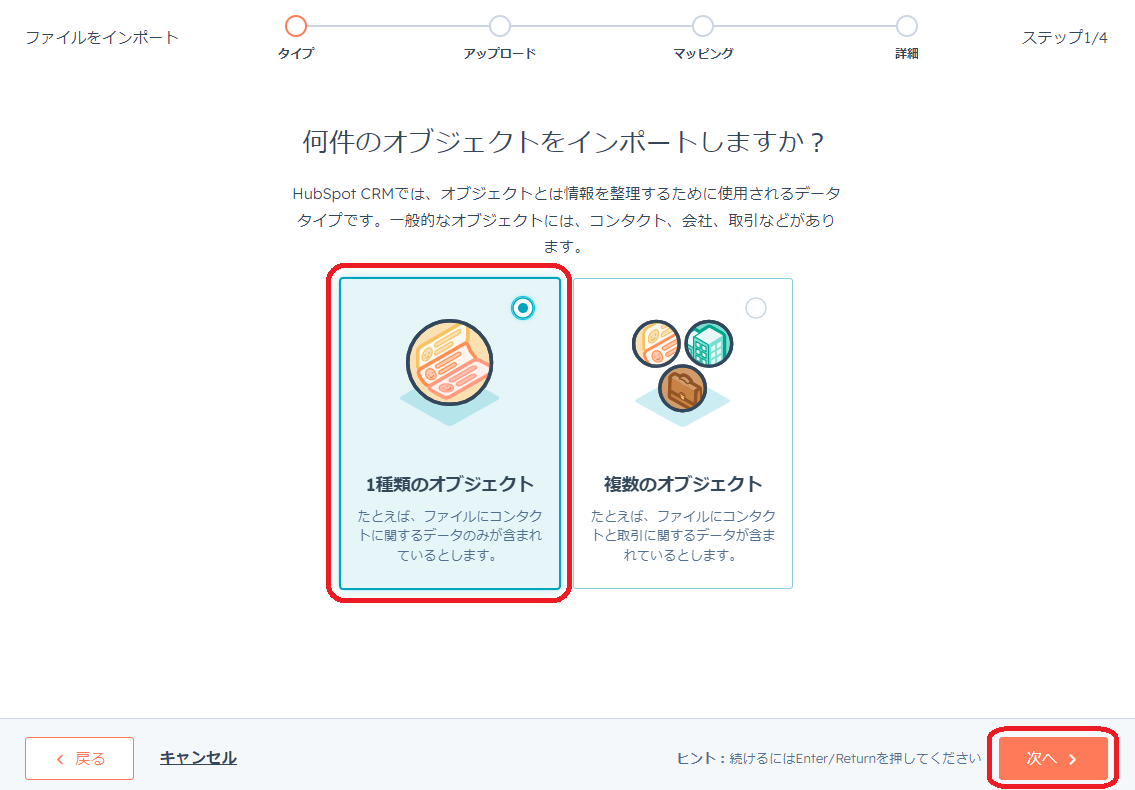
「コンタクト」を選択し「次へ」をクリックします。
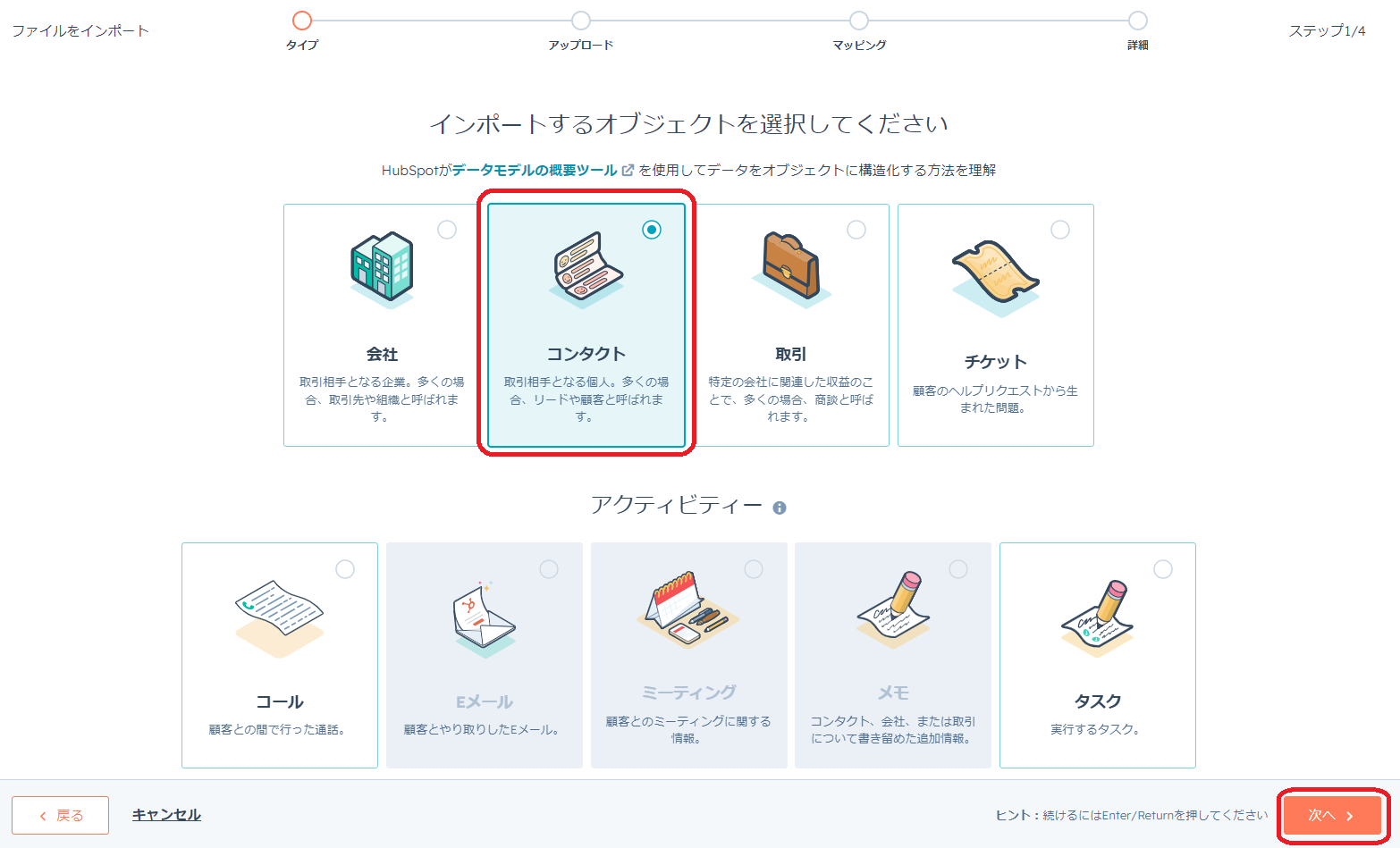
インポートするファイルをアップロードします。
まず、「コンタクトのインポート方法を選択」で「新規のコンタクトの作成のみ」を選択します。
今回は新規の登録のため「新規のコンタクトの作成のみ」をしました。以降、もし既存のコンタクトの更新などを実施する際は、「コンタクトの作成と更新」もしくは「既存のコンタクトの更新のみ」を選択しましょう。
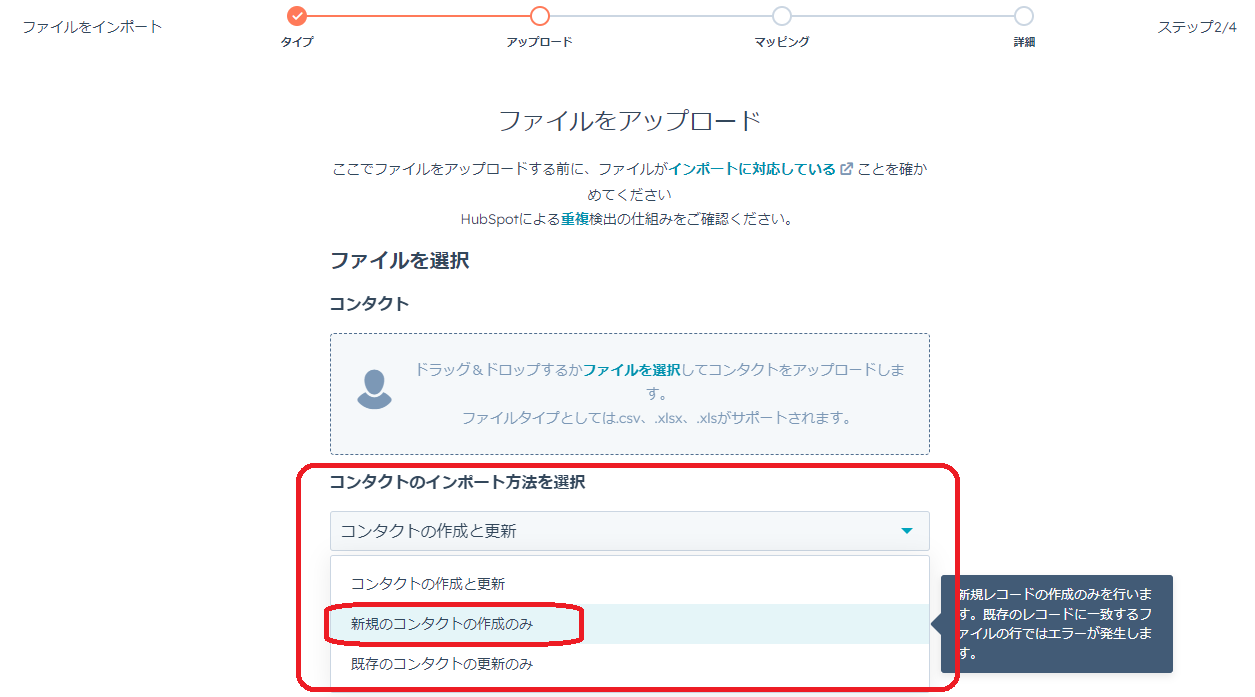
次にインポートするファイルを「ドラッグ&ドロップ」するか、「ファイルを選択」をクリックしてファイルをアップロードします。
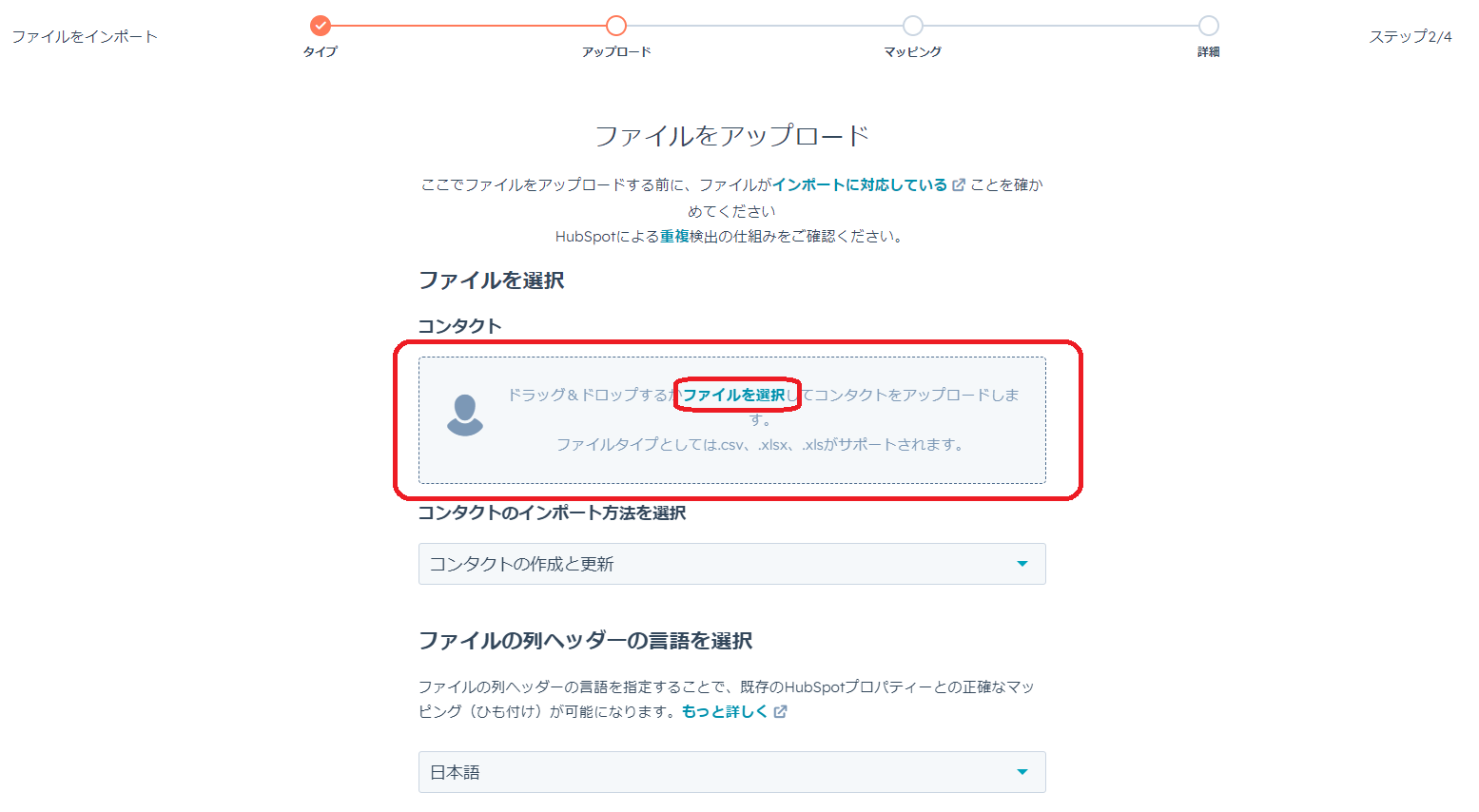
アップロードしたインポートファイルに間違いがなければ、以下のように「エラーはありません」と表示されます。
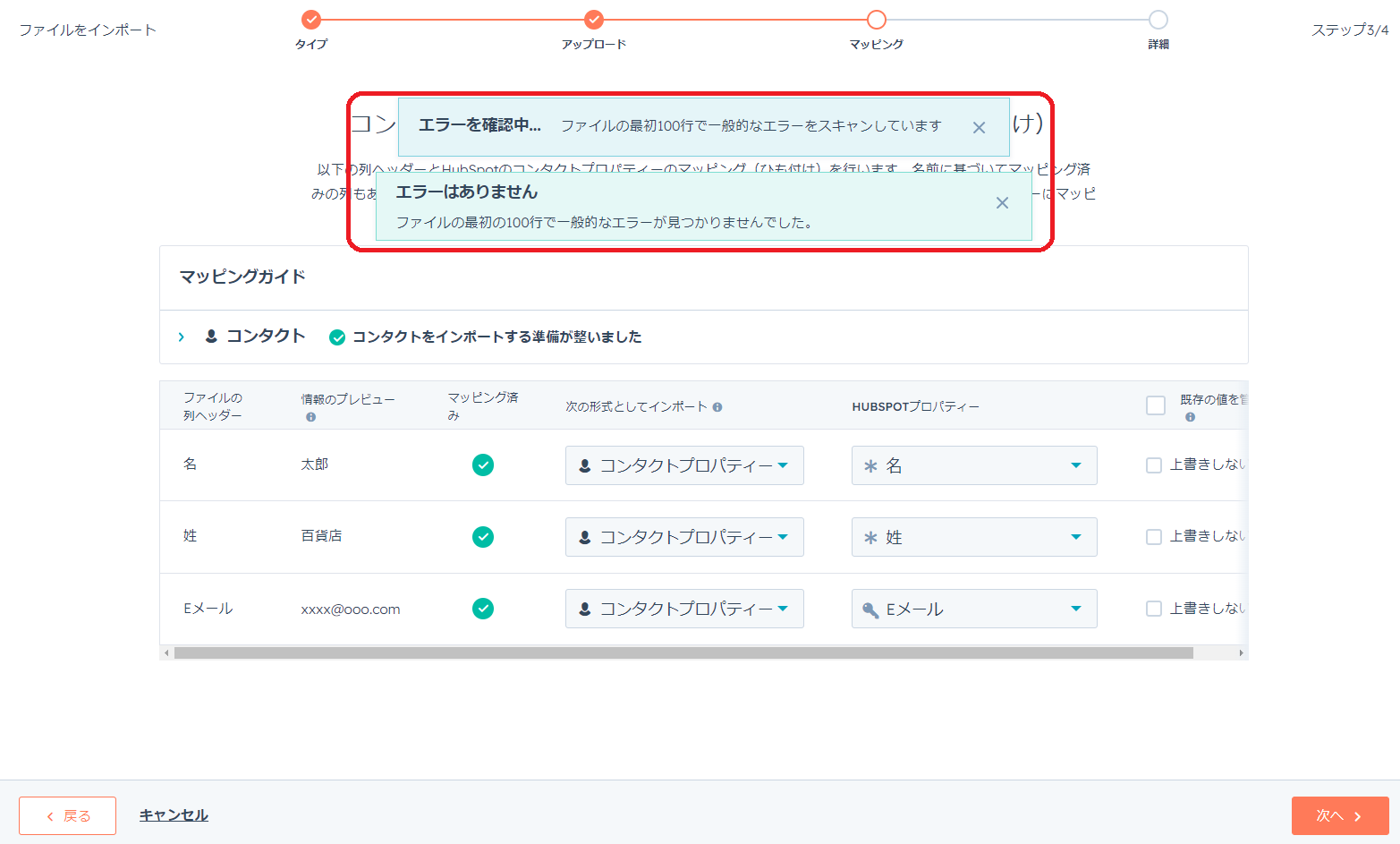
Step3:関連付け(マッピング)作業を行う
アップロードしたインポートファイルの「列ヘッダー」と、HubSpotのプロパティーのマッピングを行います。
以下の画面では「会社ドメイン」の「マッピング済み」に「✔」マークがないため、マッピング作業をする必要があります。
「HUBSPOTプロパティ」の「プロパティーを選択または…」をクリックし、「検索」へドメインと記入します。すると「会社のドメイン名」が表示されるのでクリックします。
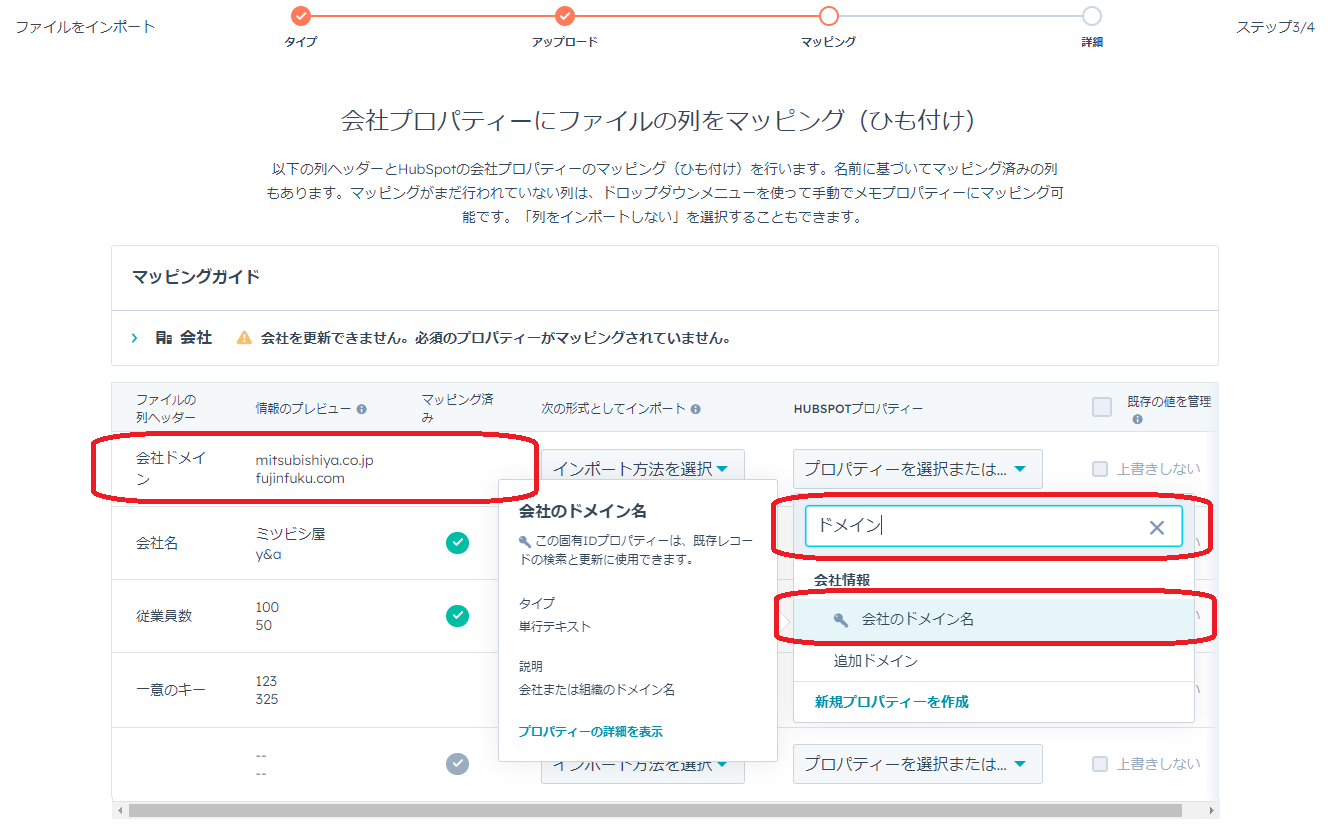
以下のように「✔」マークが表示されれば完了です。
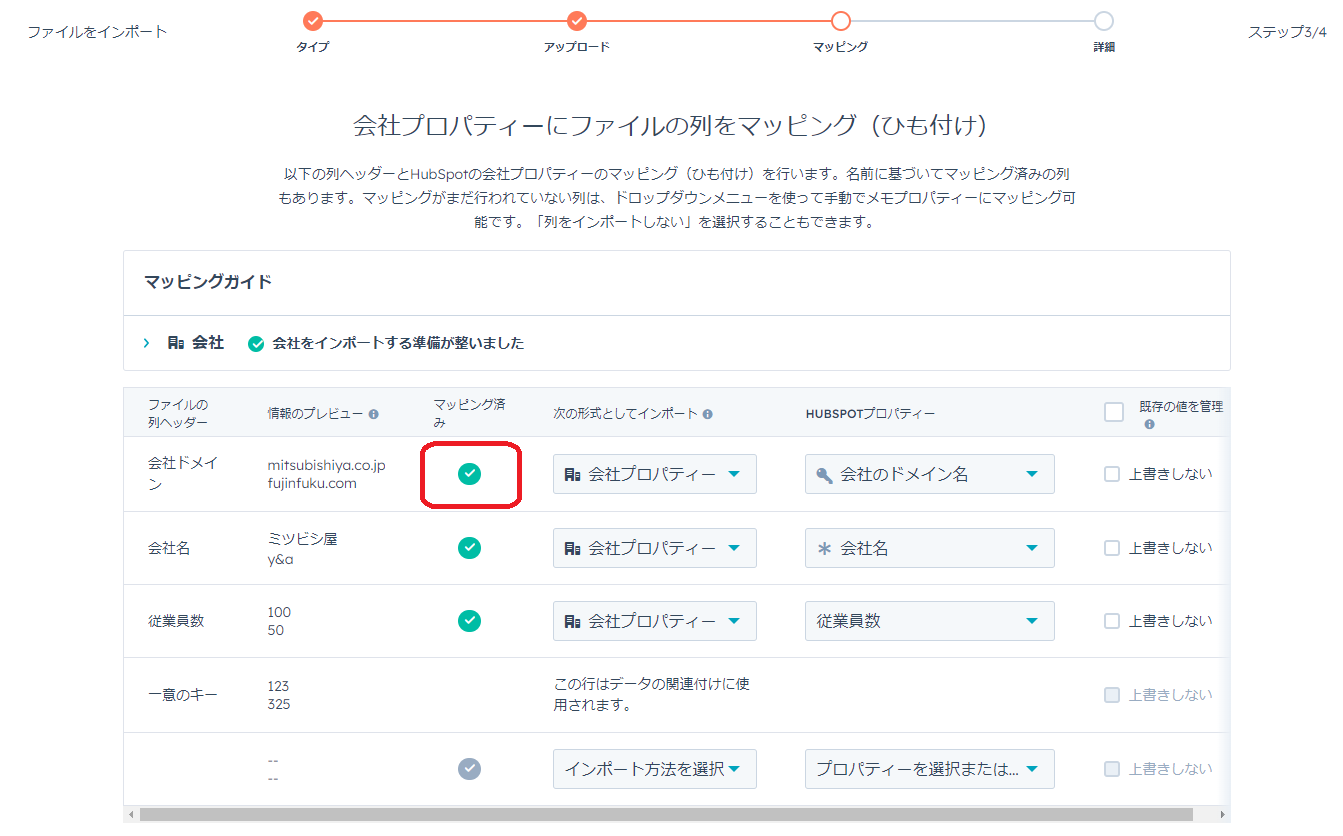
その後は同じ要領で、他の列ヘッダーのマッピングを行えば完了です。
Step4:ファイルをインポートする
今回のインポートをリスト化したい場合は、「このインポートからリストを作成」にチェックを入れます。
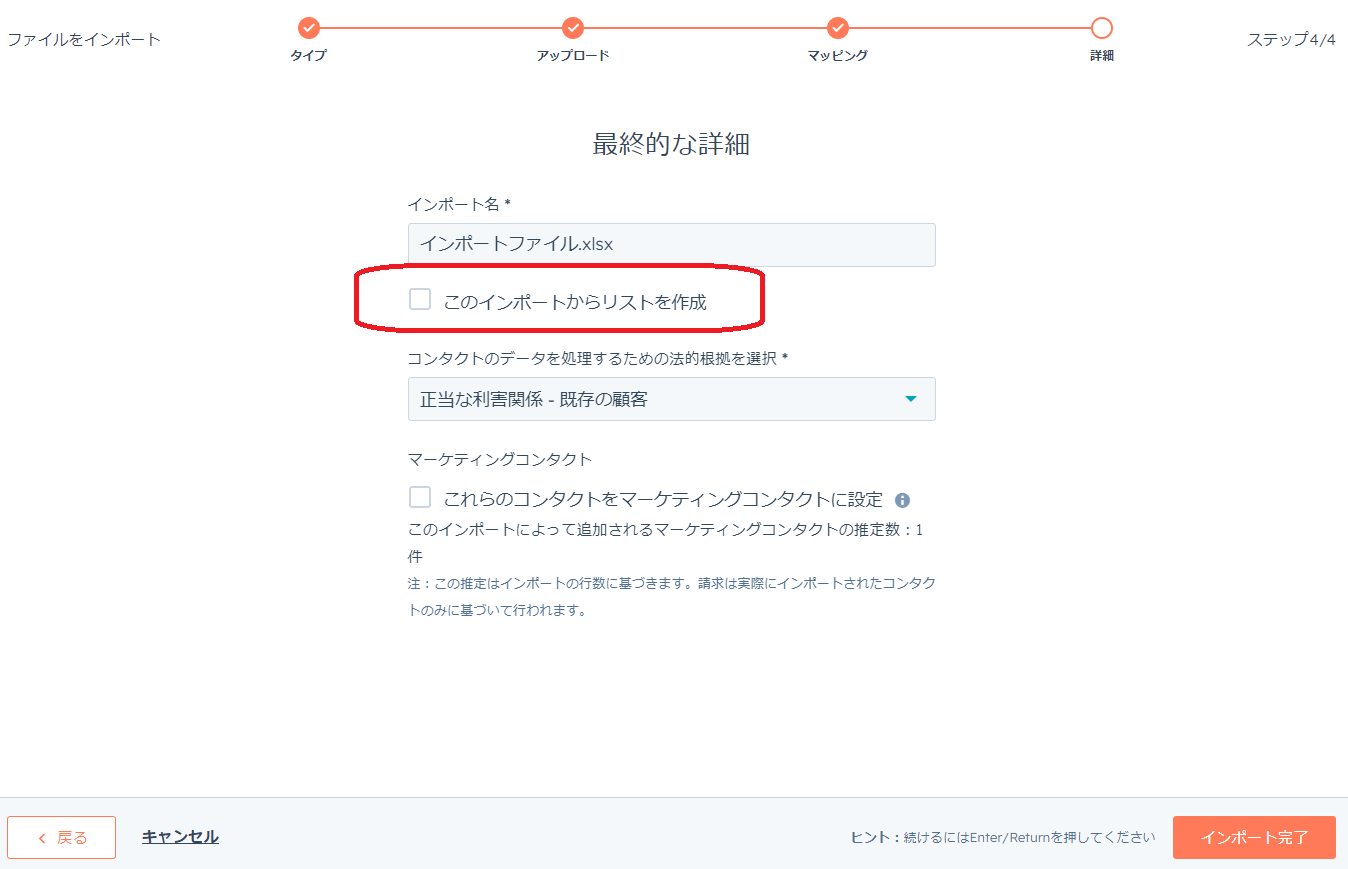
「コンタクトのデータを処理するための法的根拠を選択」では、プルダウンメニューから当てはまる項目を選択します。
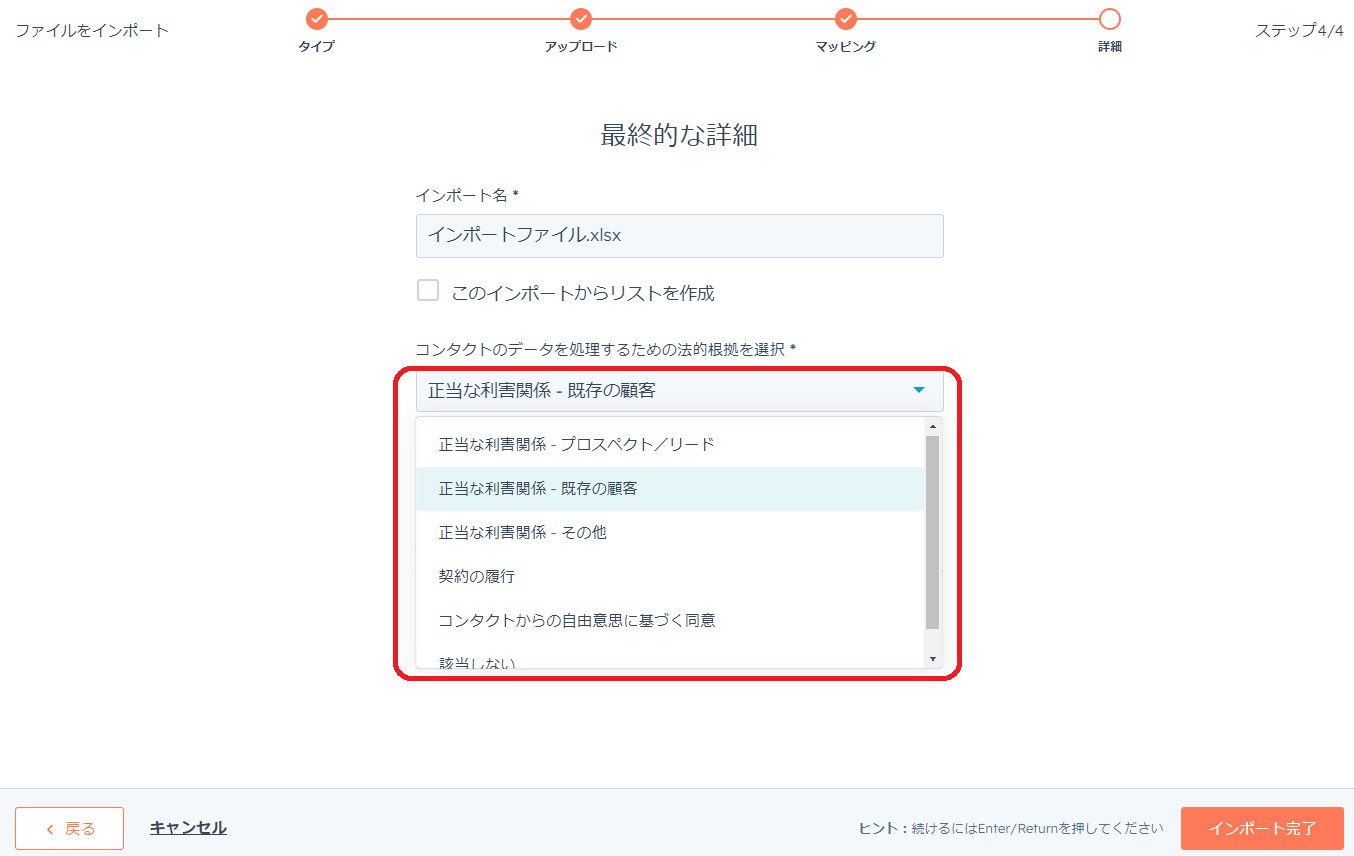
また、これらのコンタクトをマーケティングコンタクトに設定したい場合はチェックを入れます。
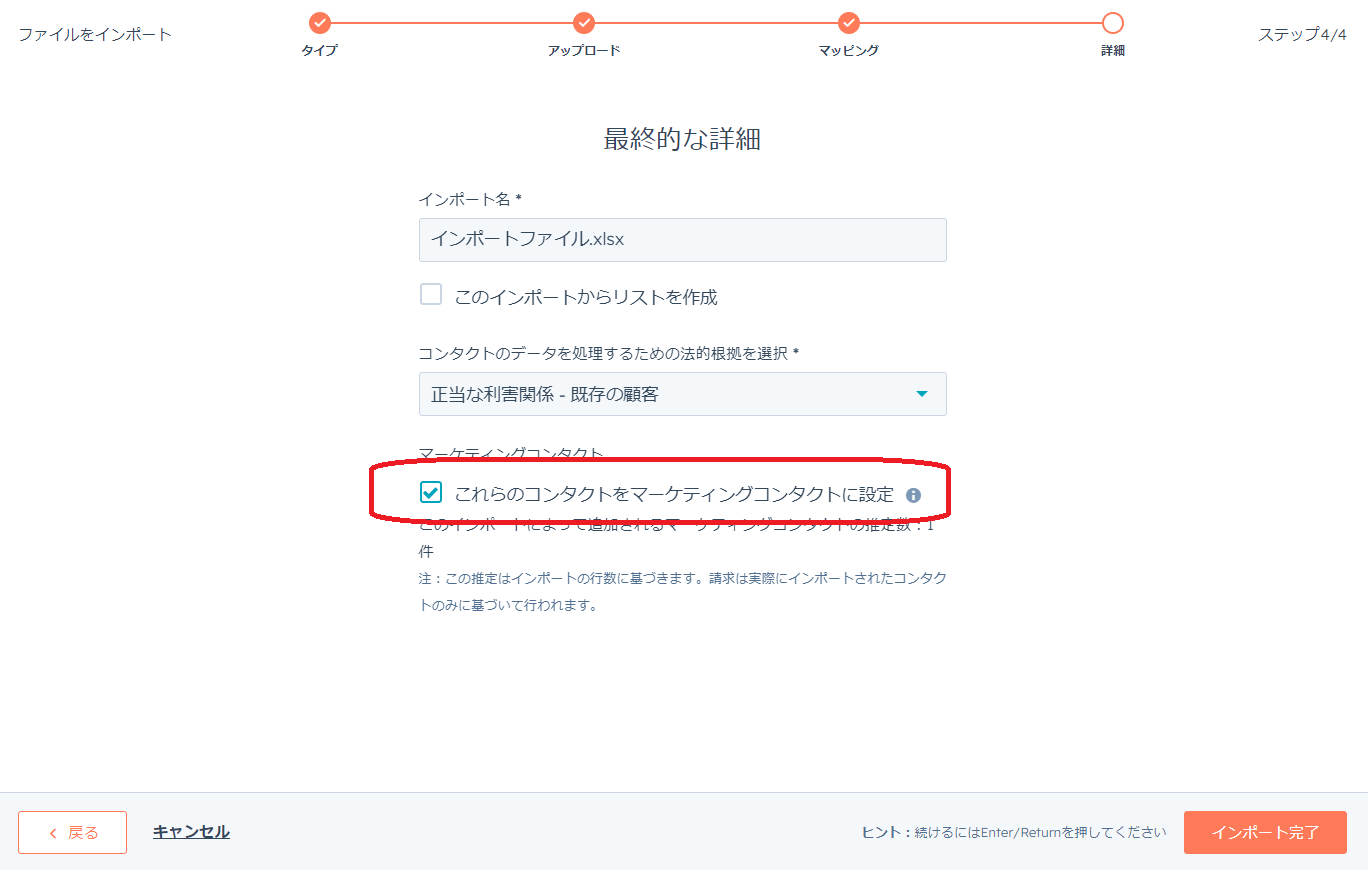
すると、以下の画面がポップアップされます。今回のケースでは1件のため「1」と入力し、「1件のコンタクトをインポートして設定」をクリックします。
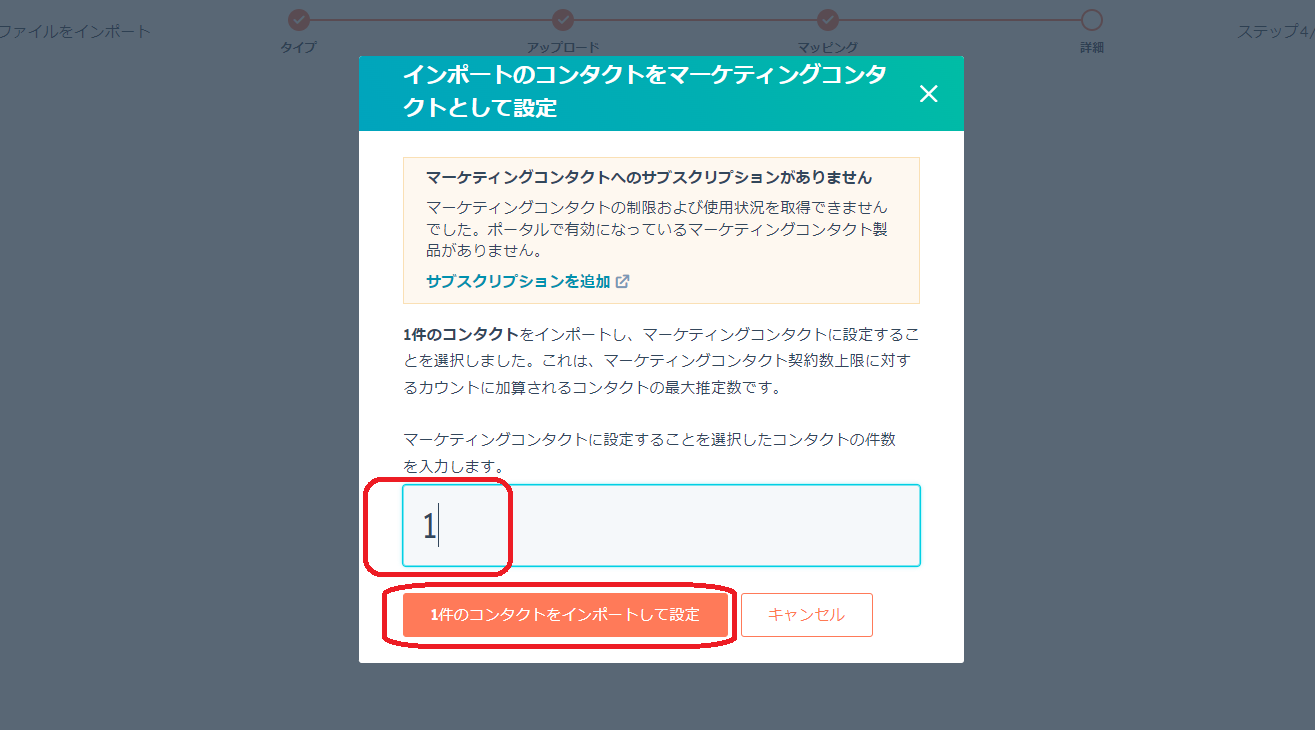
右下の「インポート完了」ボタンを押します。
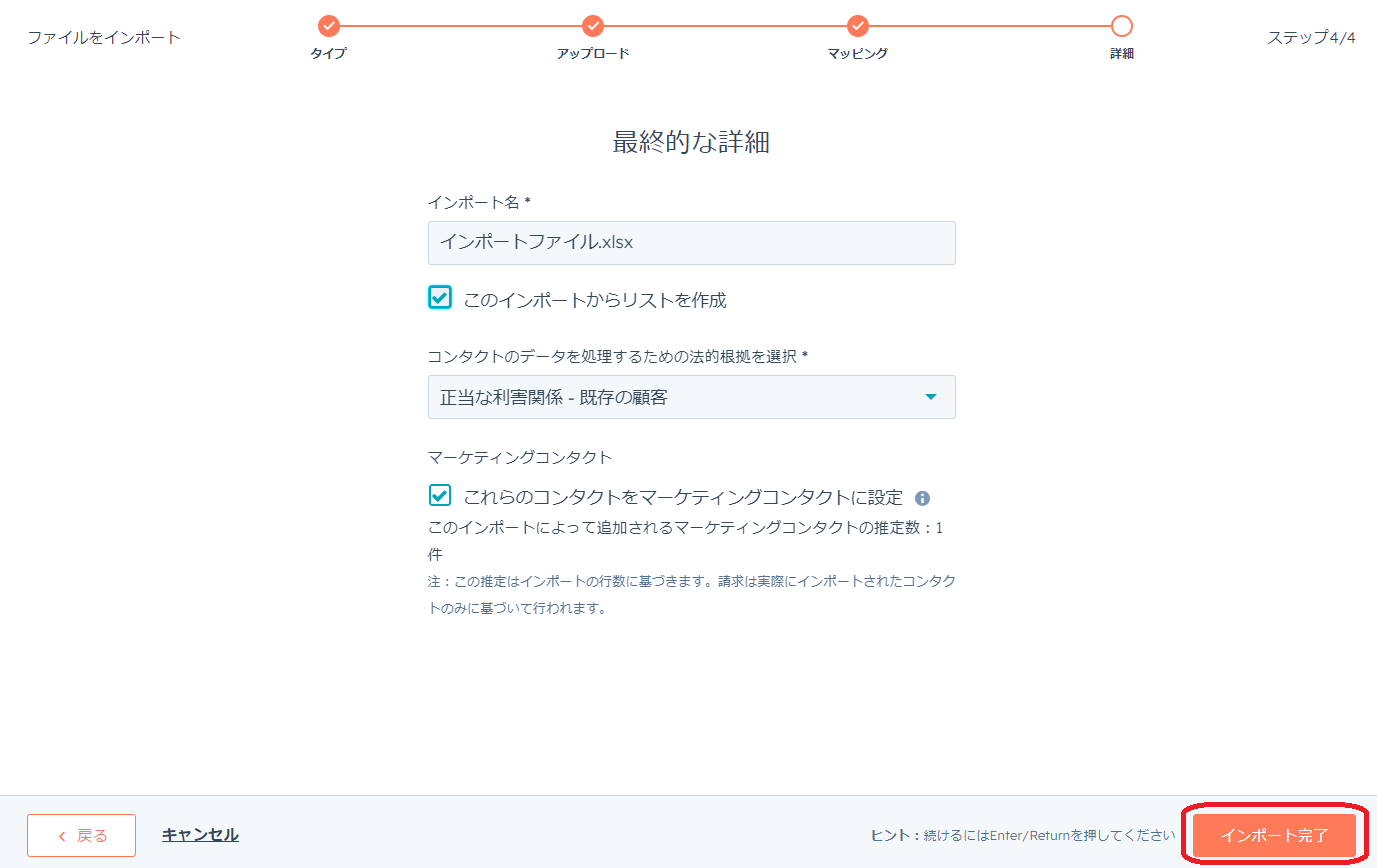
Step5:インポート結果の確認
ファイルが正しくインポートされたかを画面で確認します。
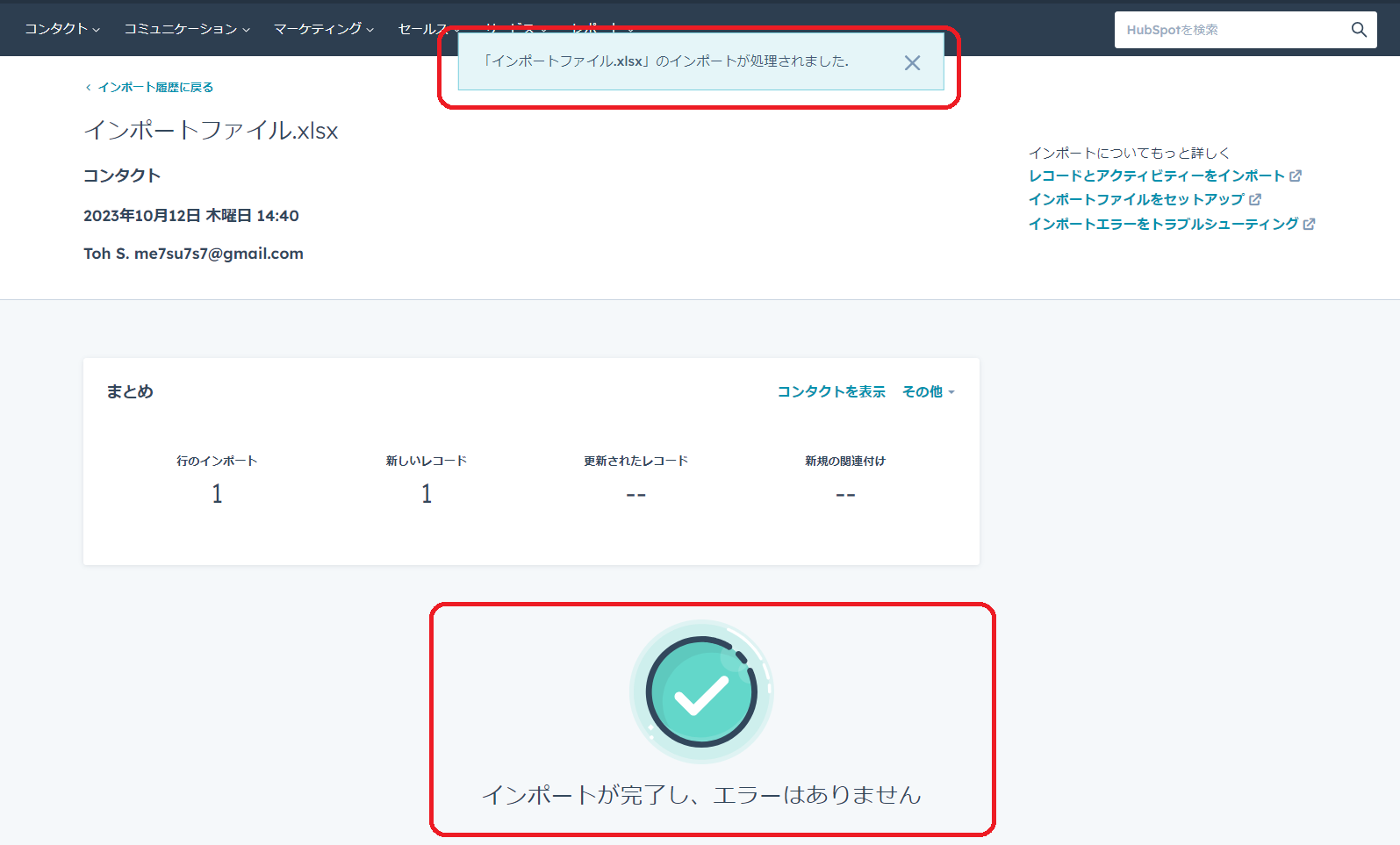
インポートの開始画面において「過去のインポート」から、正しくインポートされているかを確認できます。
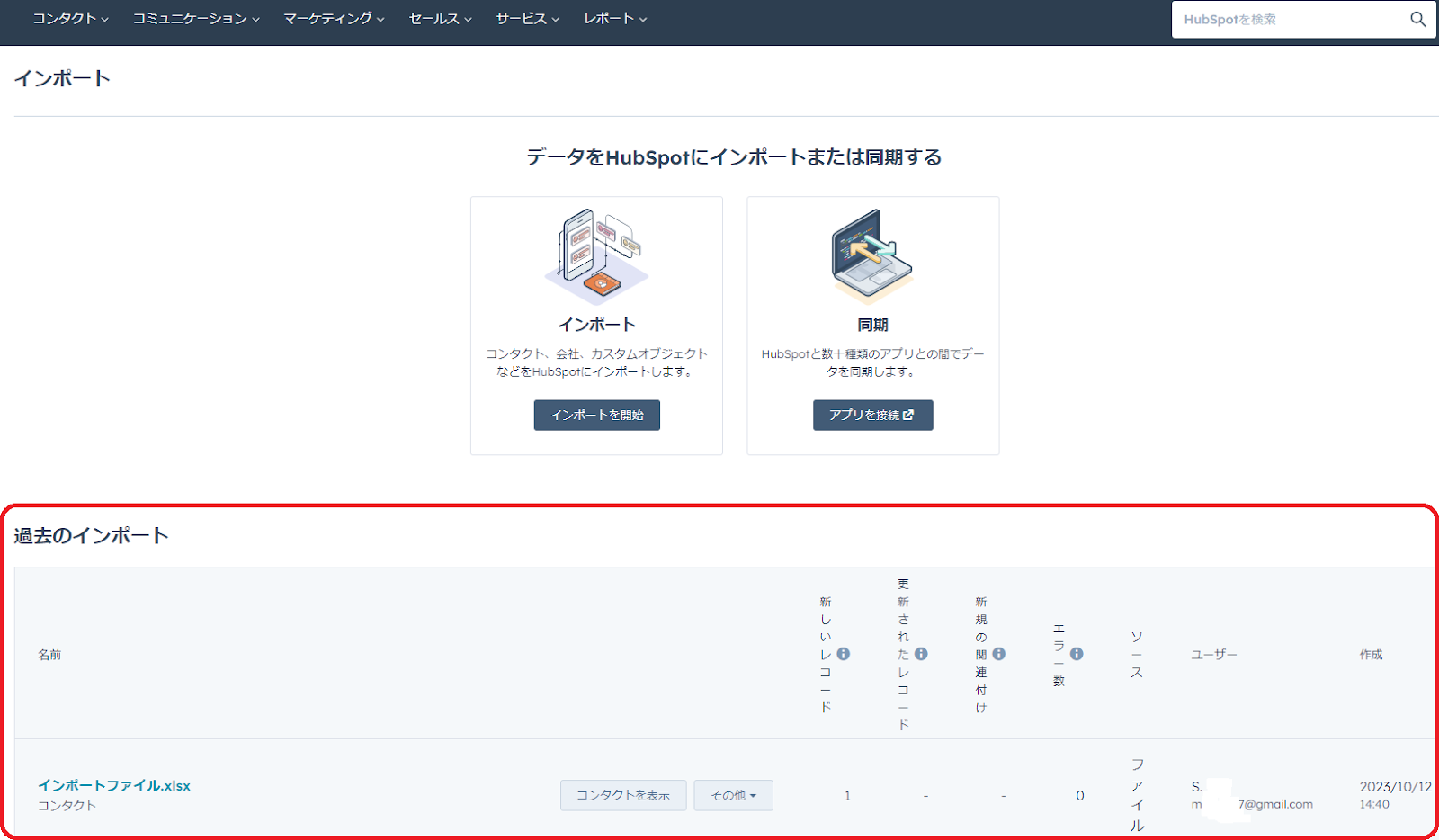
複数のオブジェクトを同時にインポートする方法
前章では、オブジェクト一つをインポートする方法を解説しました。ここでは、複数のオブジェクトを同時にインポートする方法を紹介します。
ファイル1つで複数のオブジェクトをインポートする場合と、2つのファイルでインポートする方法があります。今回は、オブジェクトごとにファイルを作成する「2つのファイルでインポートする」方法を解説します。
Step1:ファイルを作成する
コンタクトデータが記入されたファイルと、会社データが記入された2つのファイルを作成する必要があります。
関連付けインポートをする場合、必要なのが「一意のキー」(または一意のID)という列をファイルに記載することです。「どの会社」と「どのコンタクト」を関連付けるべきなのか、システムが認識するために必須な作業です。
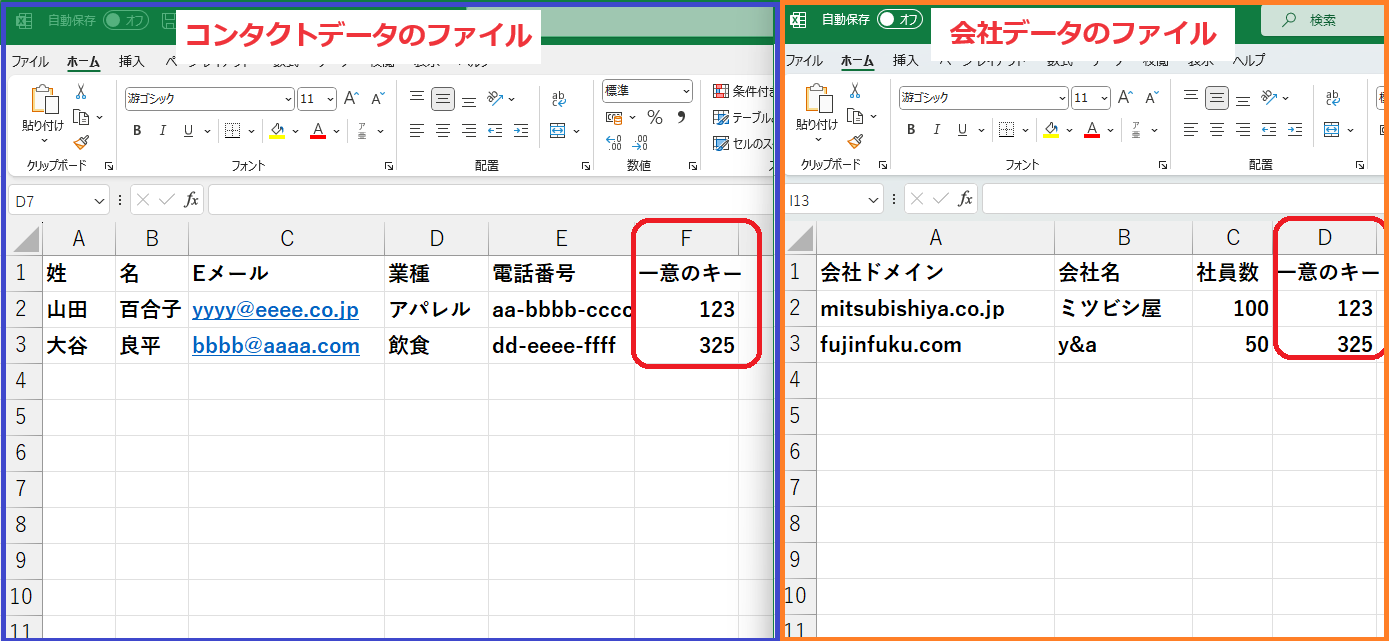
この一意のキーは任意で設定できますが、レコードIDを取得する方法もあります。その手順は以下の通りです。
画面上部の「コンタクト」から「リスト」をクリックします。
エクスポートしたいリストの上にカーソルを合わせると「接続」と「その他」が表示されます。「その他」をクリックし、ドロップダウンメニューの「エクスポート」を選びます。
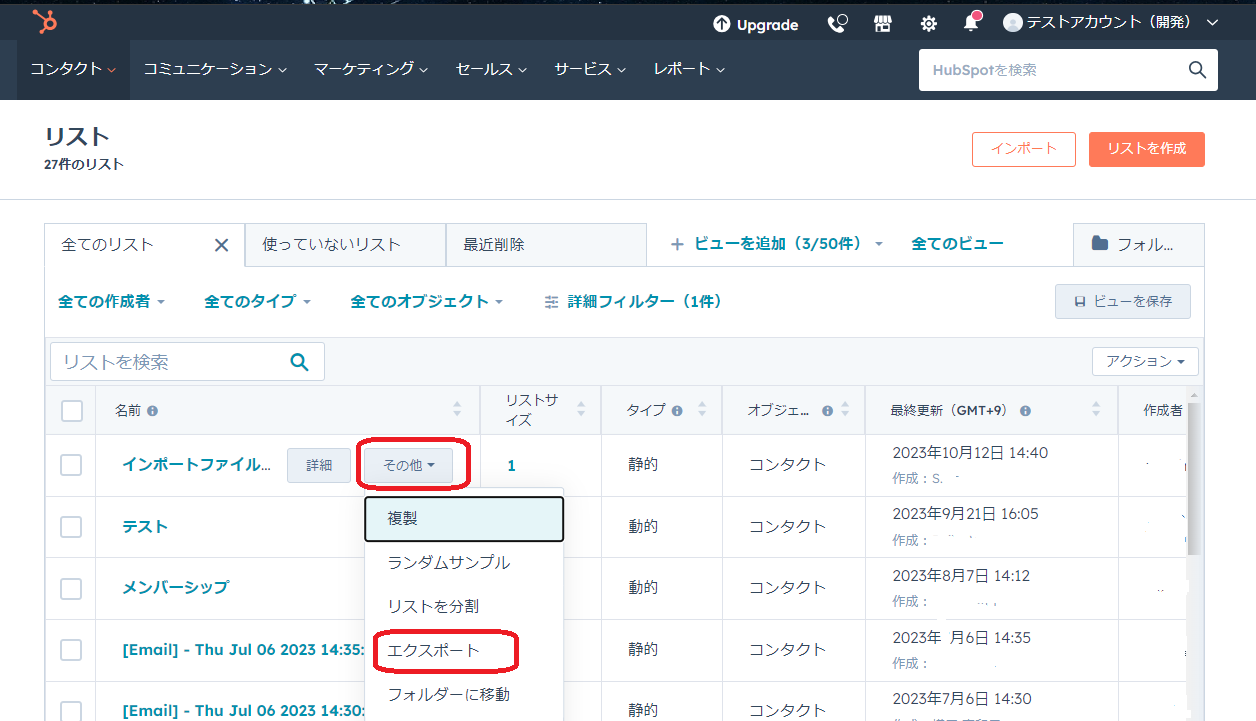
必要なコンタクトにチェックを入れます。
すべてのプロパティーを含めるには「プロパティーをすべて選択」にチェックを入れます。
終了したら「次へ」ボタンを押します。
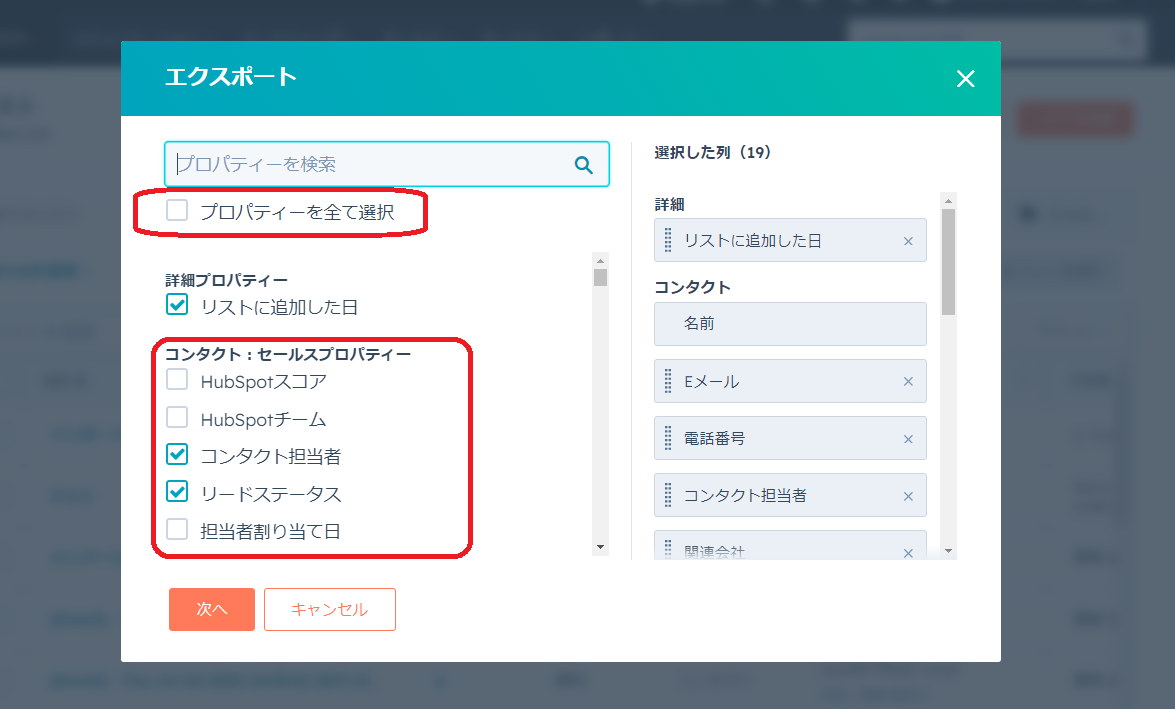
インポートファイルの形式をドロップダウンメニューから選択したら、「エクスポート」をクリックします。
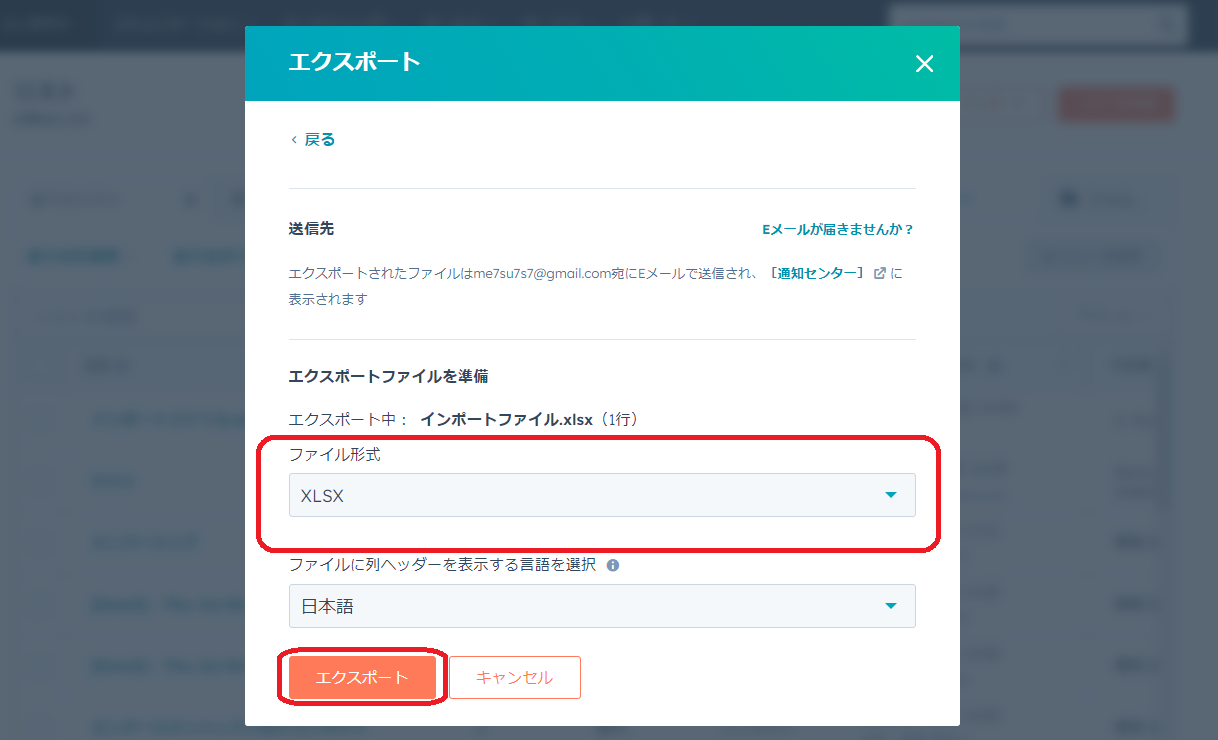
すると画面が遷移し、『エクスポート「◯◯◯◯.xlsx」が届きました。』というメッセージが表示されたらEメールが送信されたことになります。
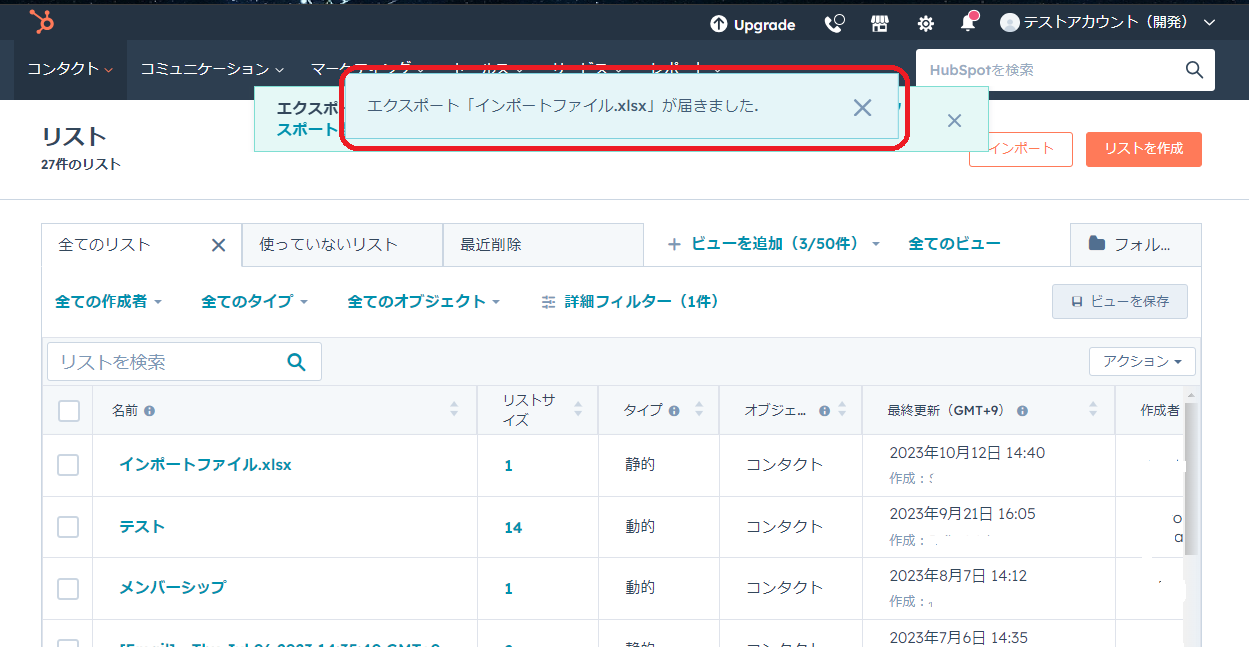
届いたEメールを確認し、ファイルをダウンロードします。
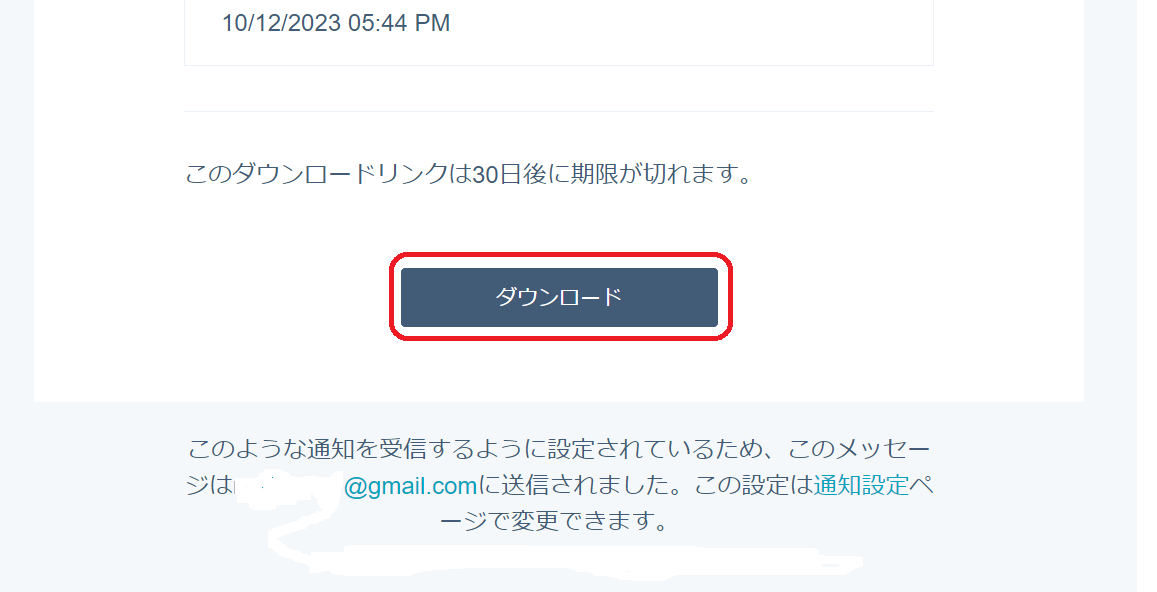
ファイルを開くと、A列に「Record ID - Contact」とあります。これが「レコードID」です。
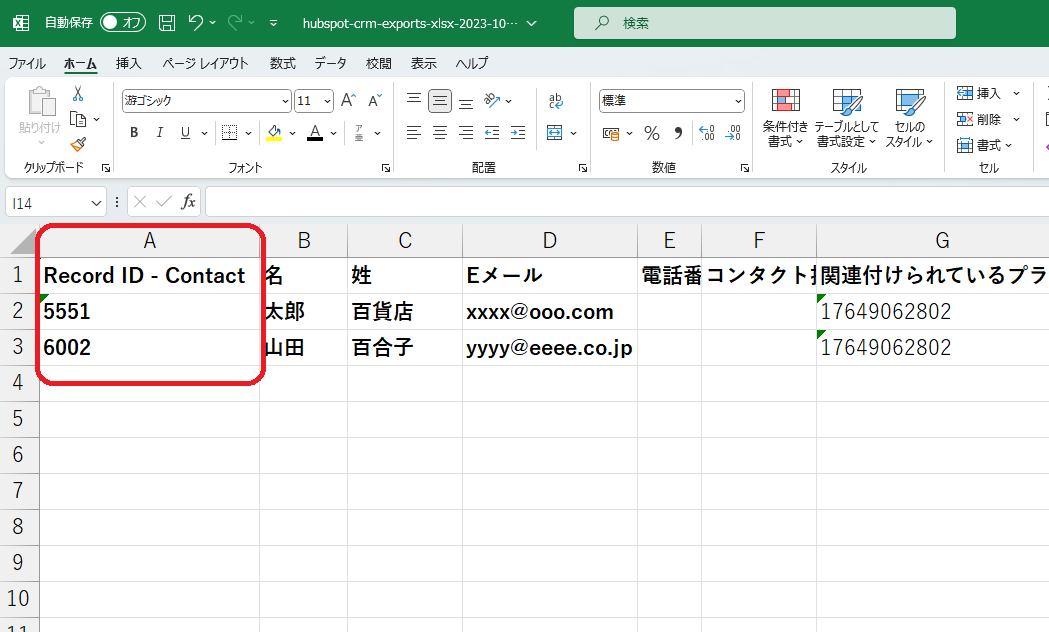
取得したコンタクトIDを、会社データのファイルの「Contact ID」の行に入力します。
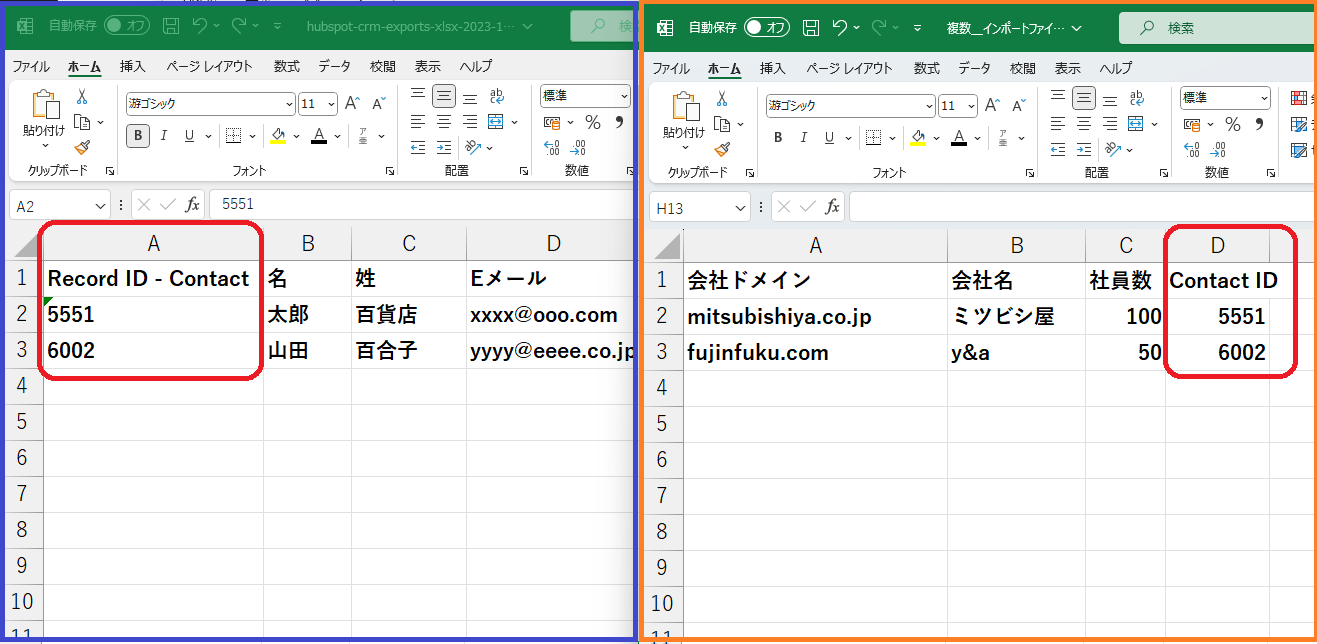
これでファイルは完成です。
Step2:ファイルをアップロードする
まず、任意で一意のキーを設定したケースの手順を解説します。
「複数ファイルと関連付け」を選び、インポートするオブジェクトタイプを選びます。今回は「コンタクト」と「会社」をインポートする例を紹介します。
以下の画面で「関連付けを伴う複数ファイル」を選んで「次へ」をクリックします。
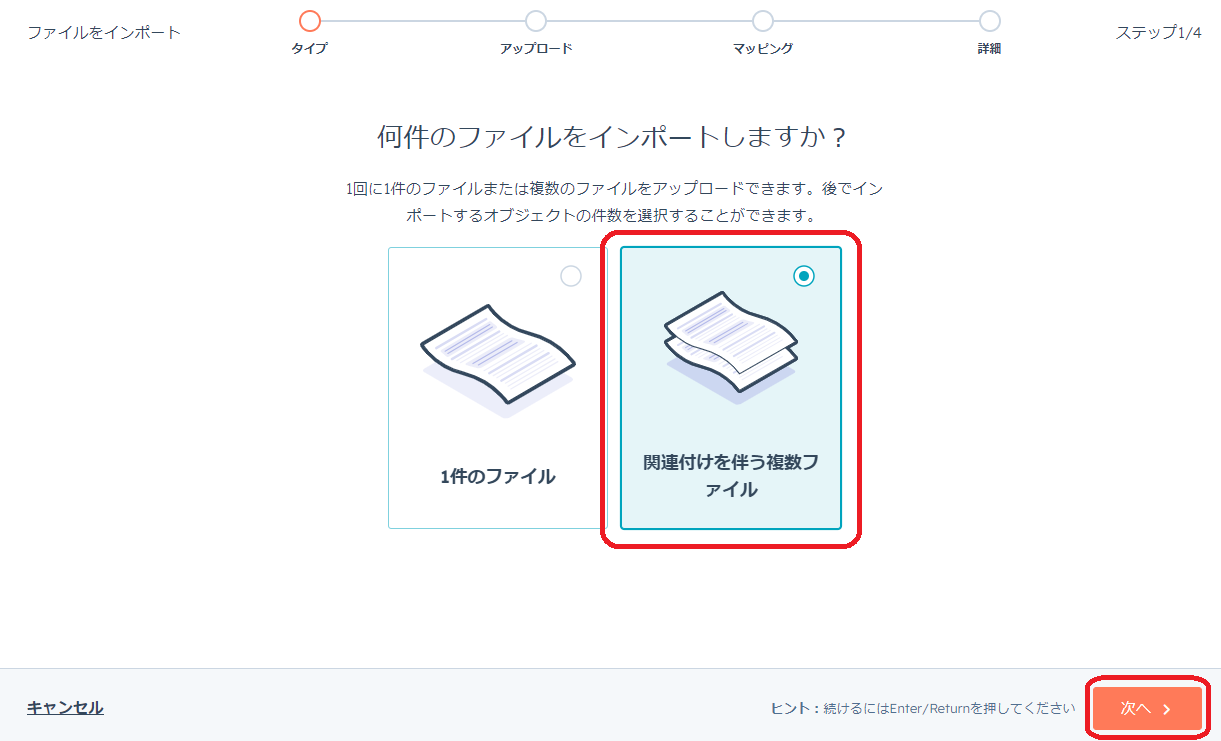
続いて、「会社」と「コンタクト」を選択し、「次へ」をクリックします。
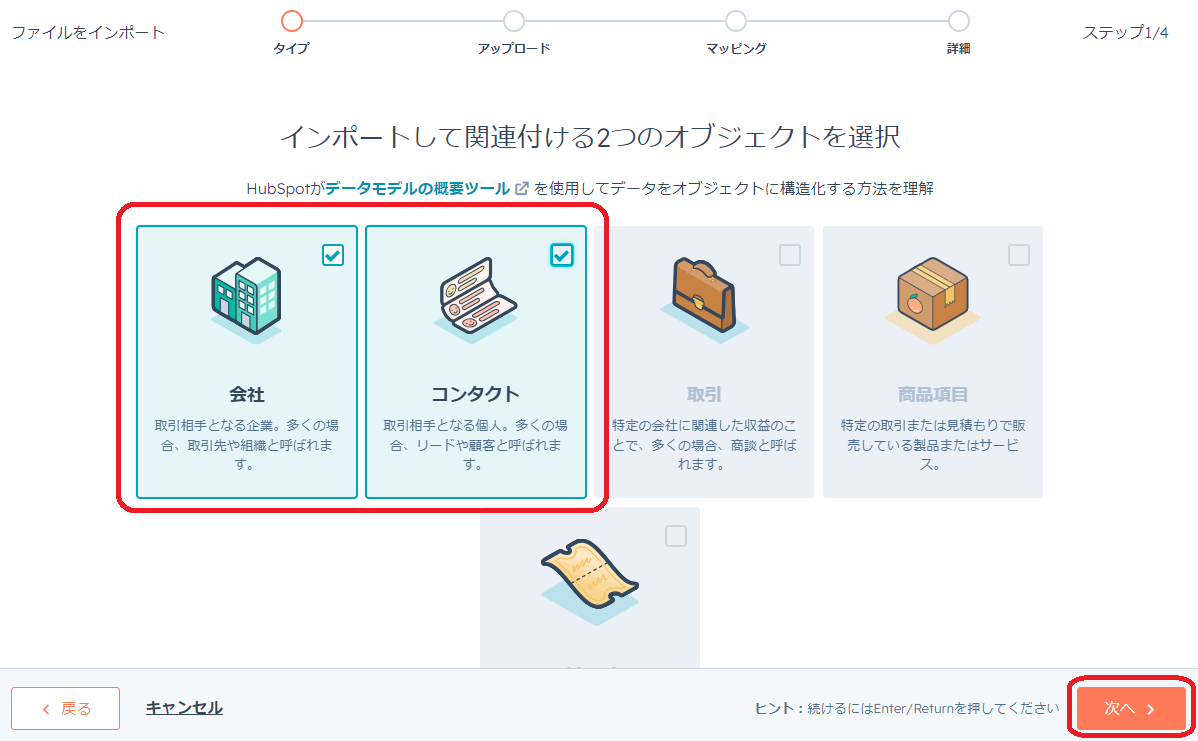
「会社」「コンタクト」それぞれへ作成したインポートファイルをドロップ&ドラッグします。
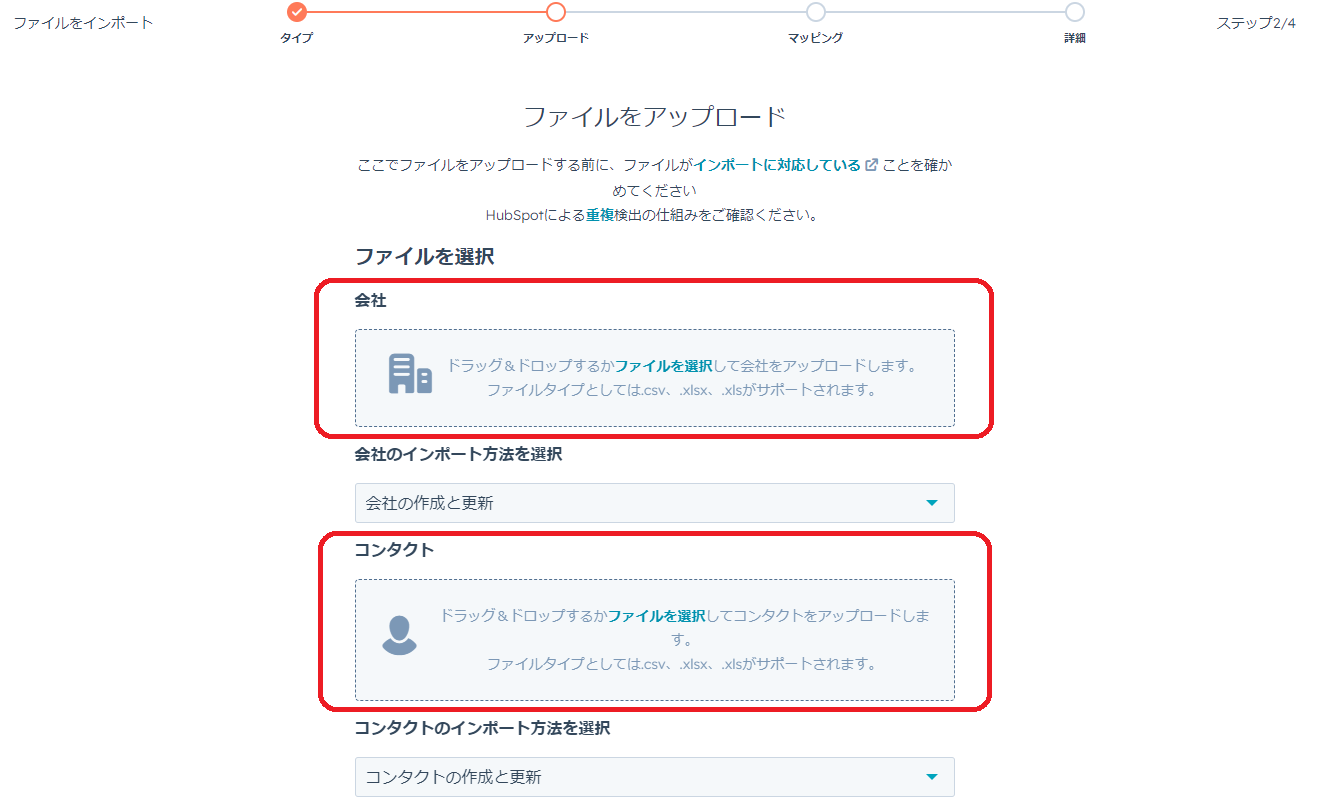
「ファイルで見つかった共通の列ヘッダー」では「一意のキー」を選択します。
「一意のキーが固有キーになっているのはどのオブジェクトですか?」では、まず「コンタクト」を選択し、「次へ」をクリックします。
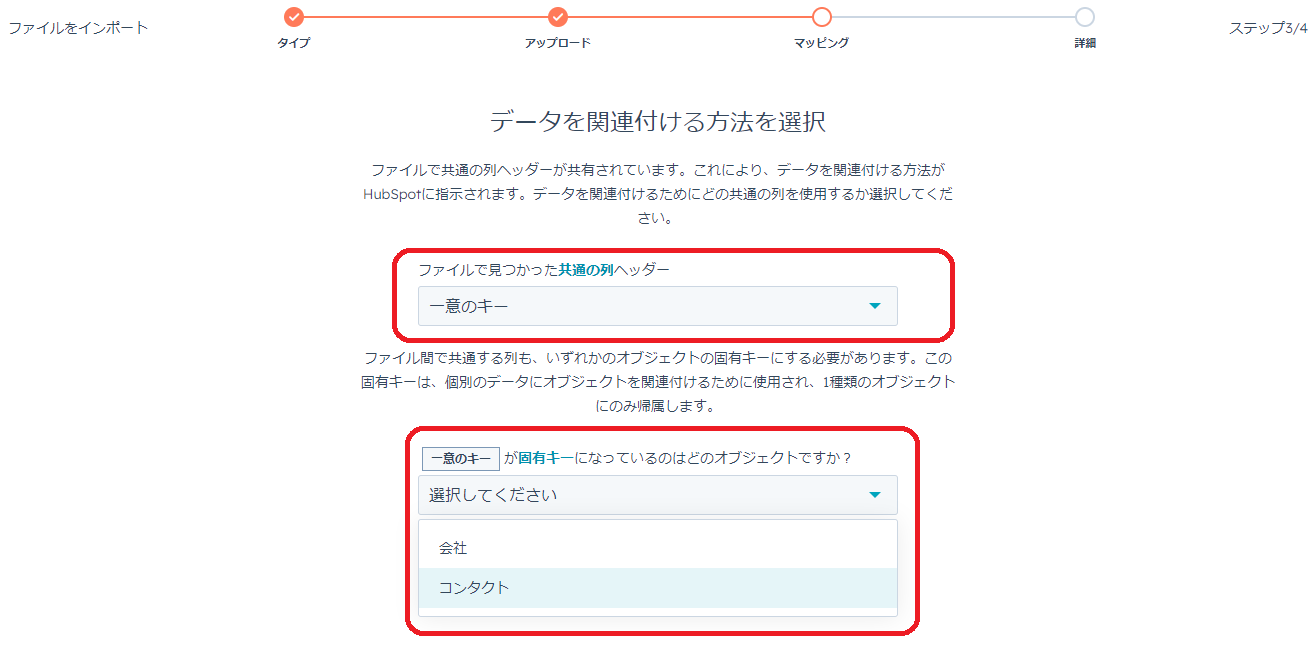
Step3:関連付け(マッピング)作業を行う
アップロードしたインポートファイルの「列ヘッダー」と、HubSpotのプロパティーのマッピングを行います。
以下の画面では「会社ドメイン」の「マッピング済み」に「✔」マークがないため、マッピング作業をする必要があります。
「HUBSPOTプロパティ」の「プロパティーを選択または…」をクリックし、「検索」へドメインと記入します。すると「会社のドメイン名」が表示されるのでクリックします。
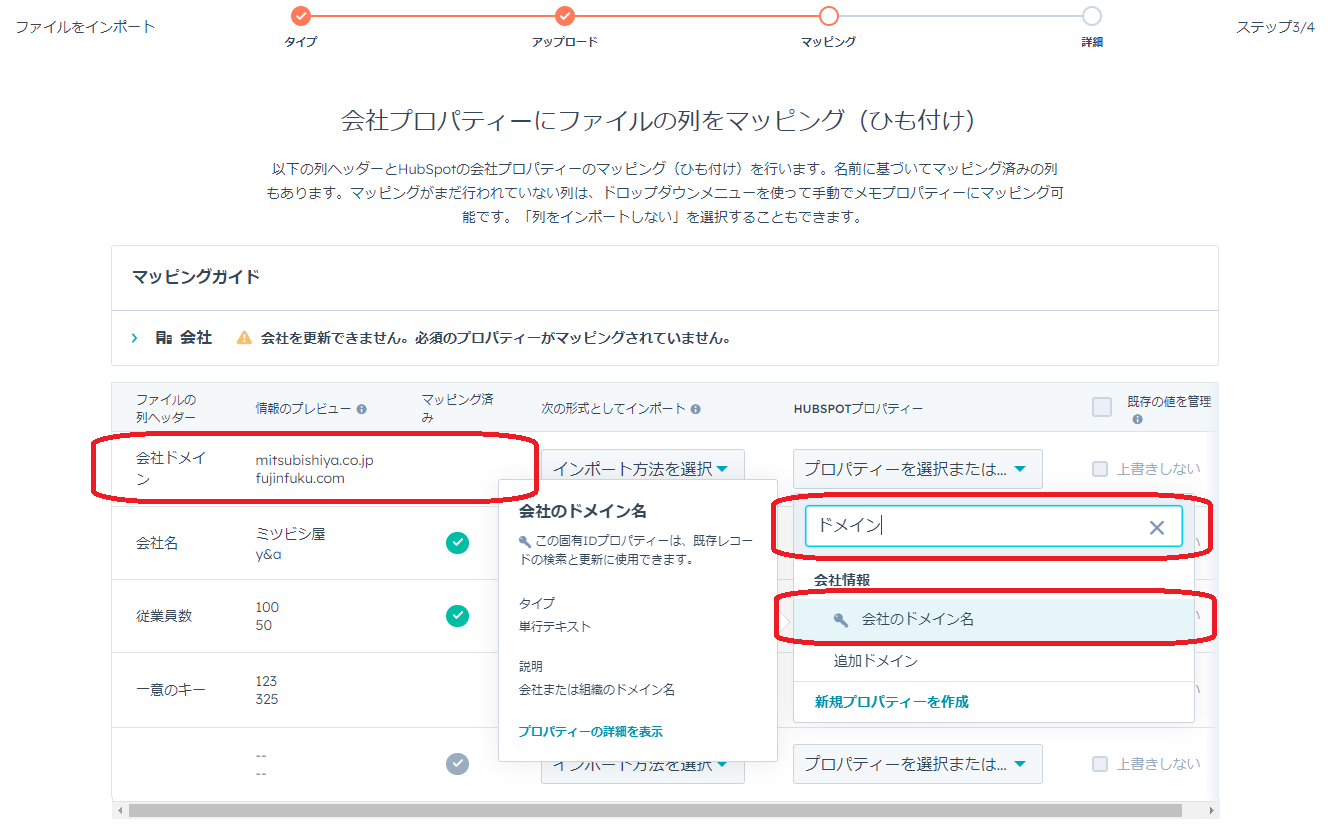
以下のように「✔」マークが表示されれば完了です。
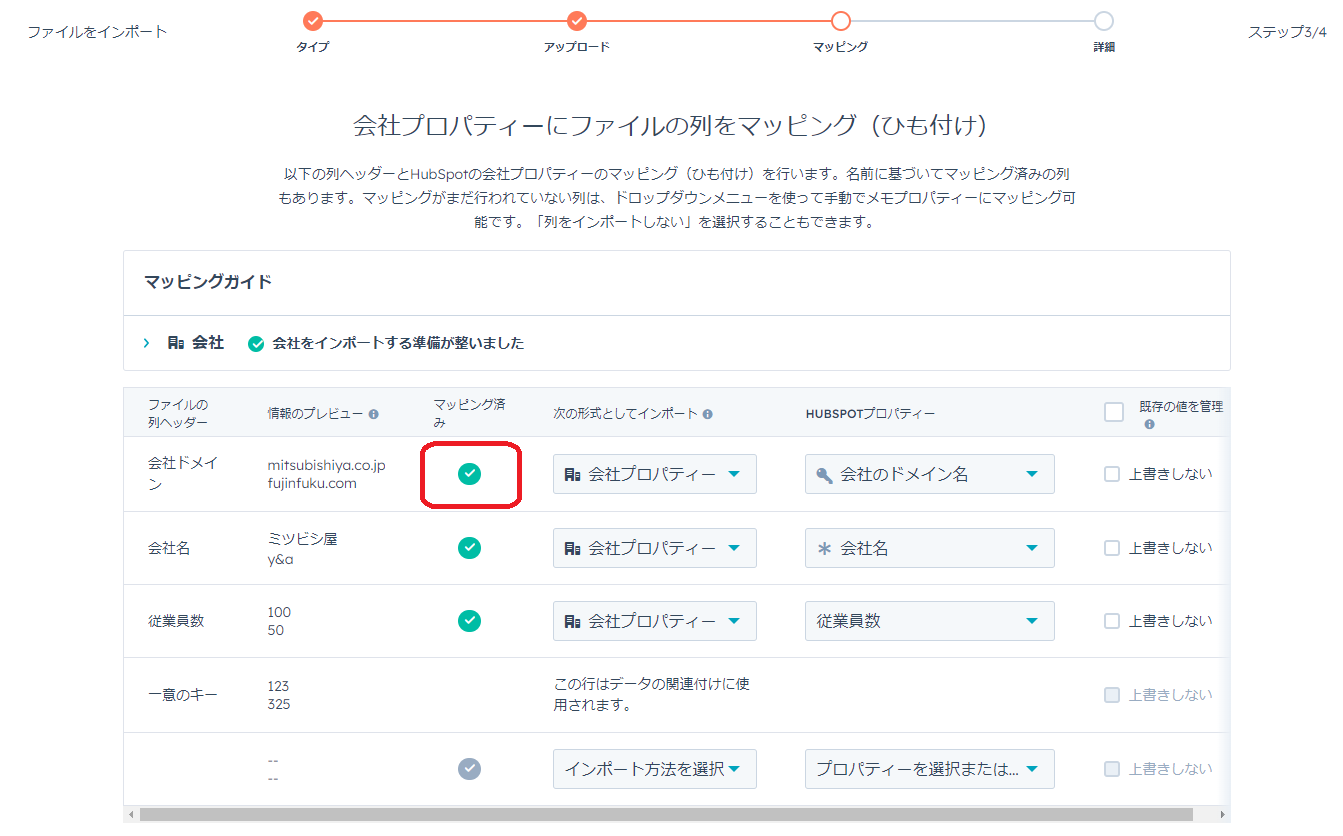
その後は同じ要領で、他の列ヘッダーのマッピングを行えば完了です。
次は、エクスポートしてContact IDを使用した場合を解説します。
「複数ファイルと関連付け」を選び、それぞれのファイルをアップロードします。先ほどと違うのは、「HubSpotからエクスポートしたContact IDを使用して既存のコンタクトを更新」にチェックを入れることです。
取得したレコードIDを記載した「会社データ」「コンタクトデータ」のファイルをアップロードします。
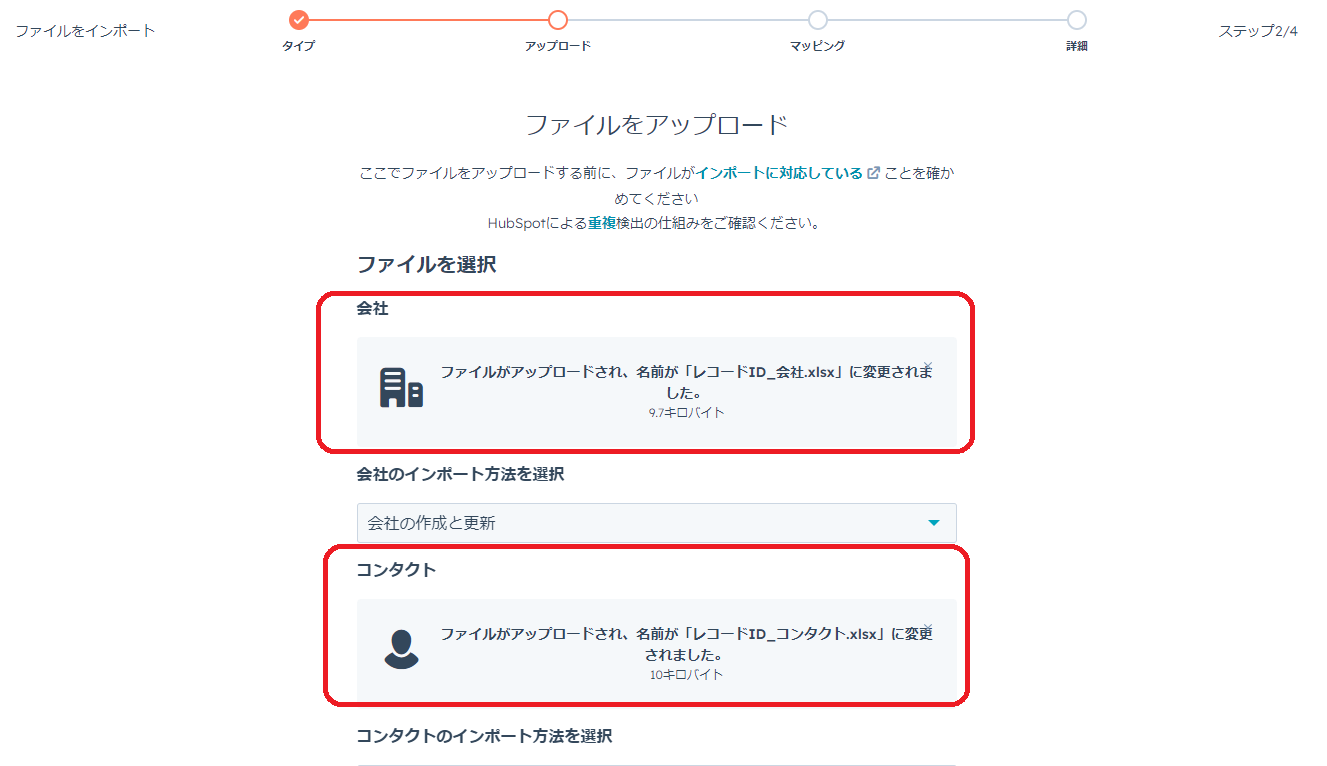
「共通の列ヘッダーを選択」で、「Contact ID」を選択します。
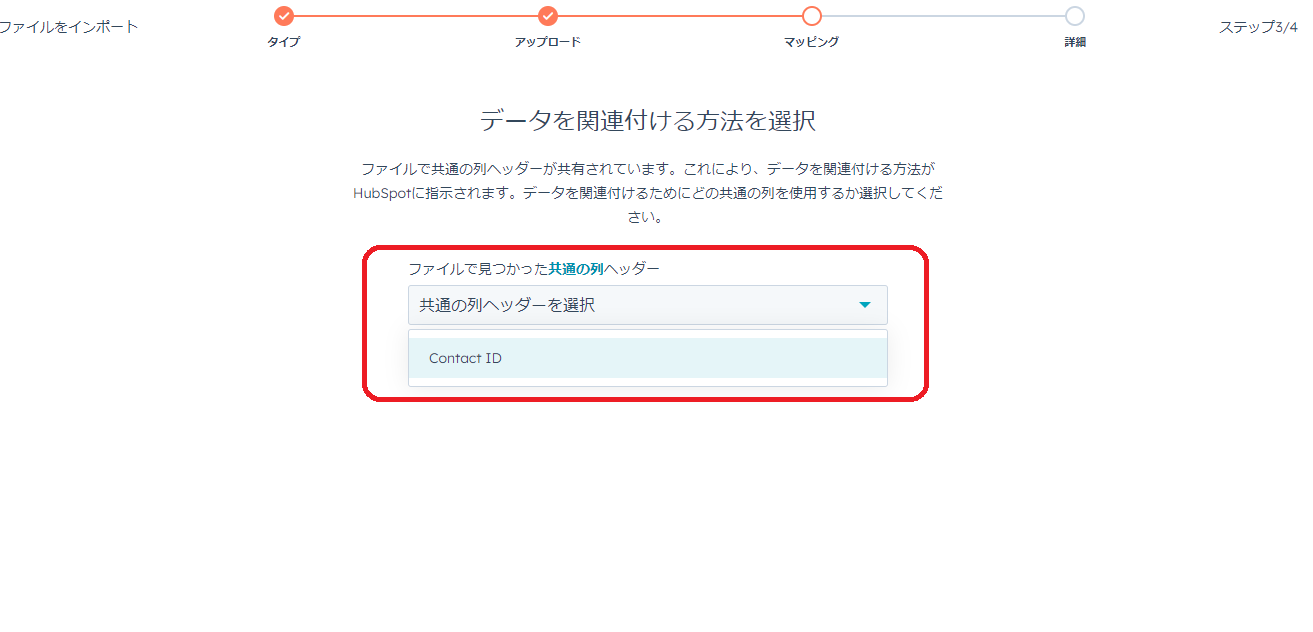
前回同様、マッピング作業を行います。
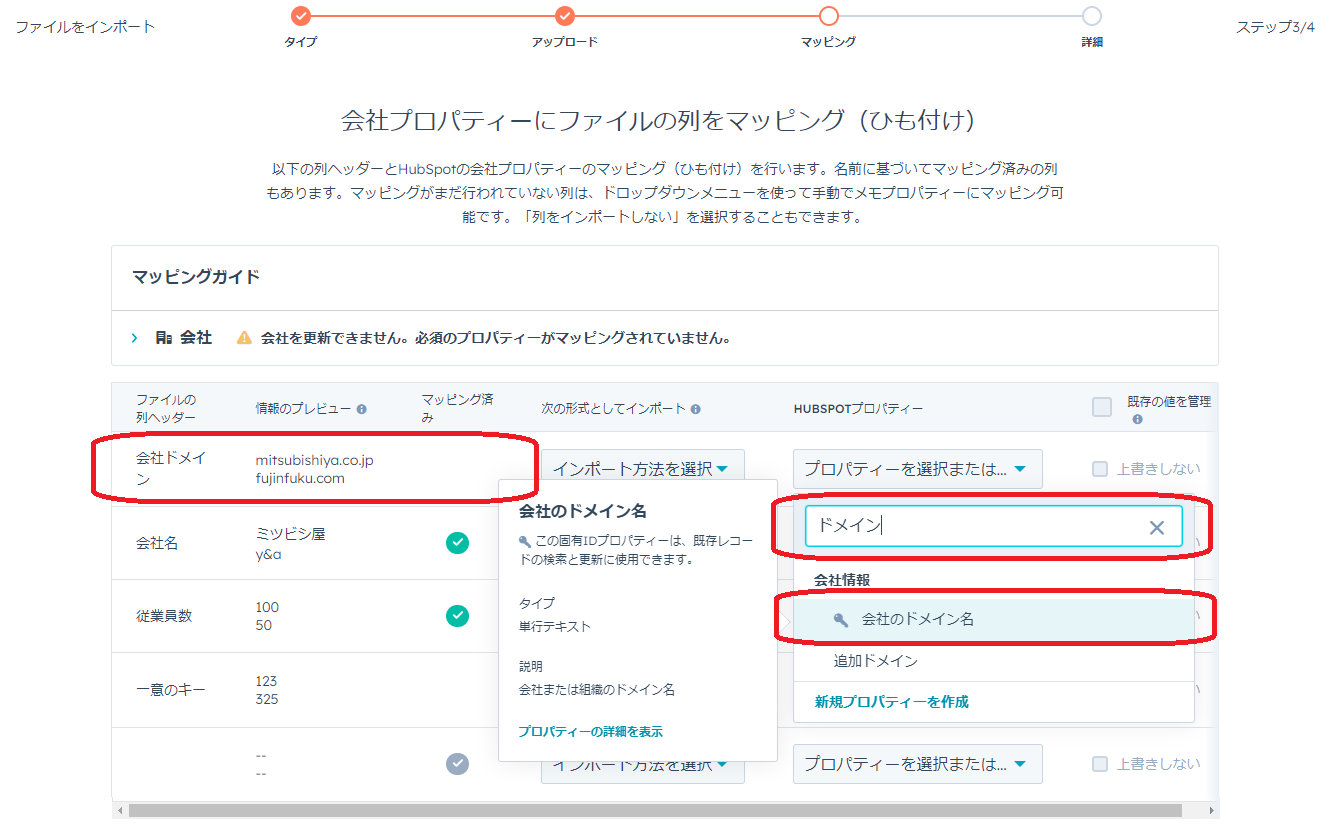
「マッピングされていない列のデータはインポートしない」に「✔」を入れ「次へ」をクリックします。
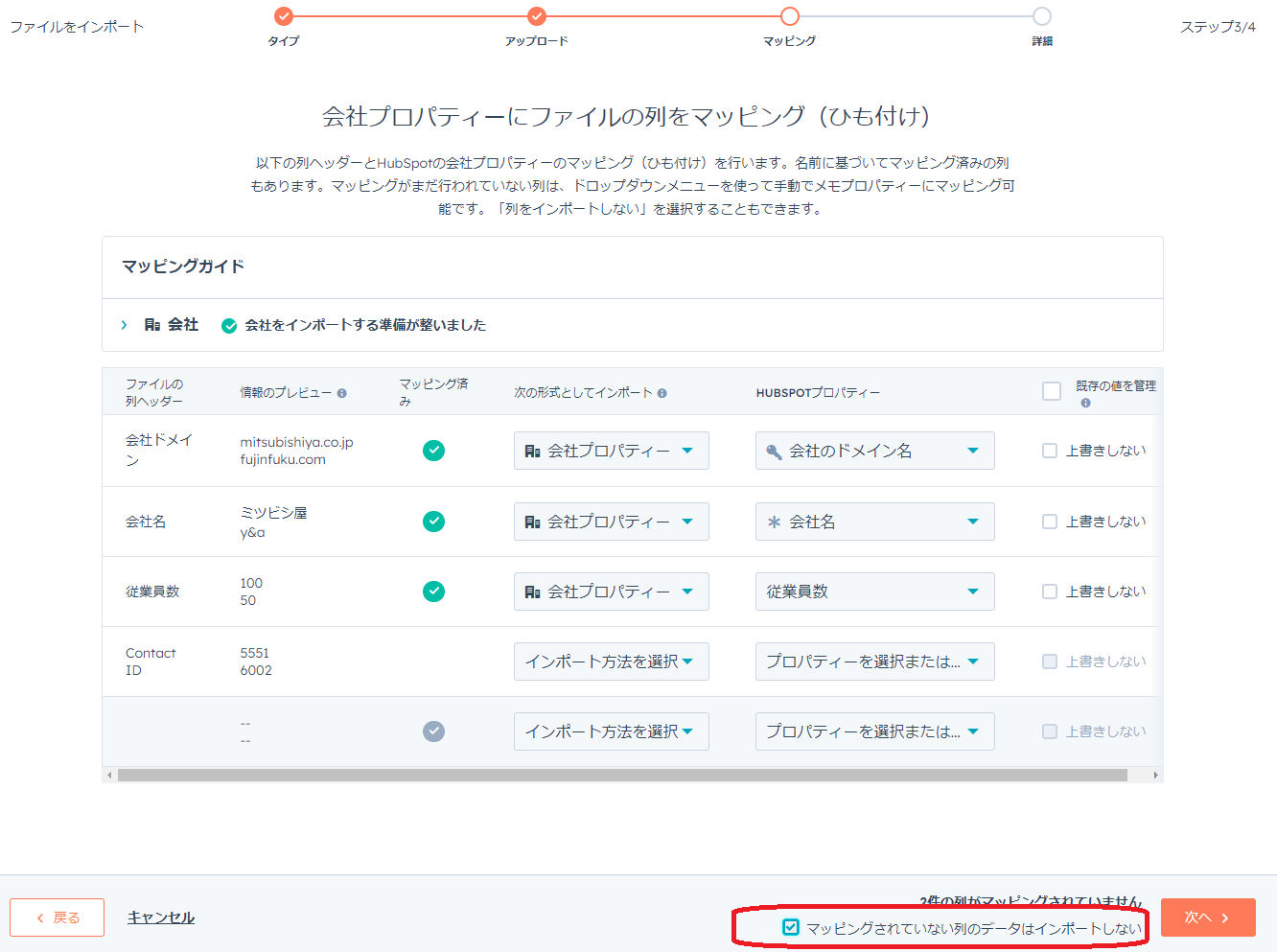
「コンタクト」についても同様の作業をすればマッピング完了です。
最後に、任意のインポート名を記載して「インポート完了」をクリックすれば作業終了となります。
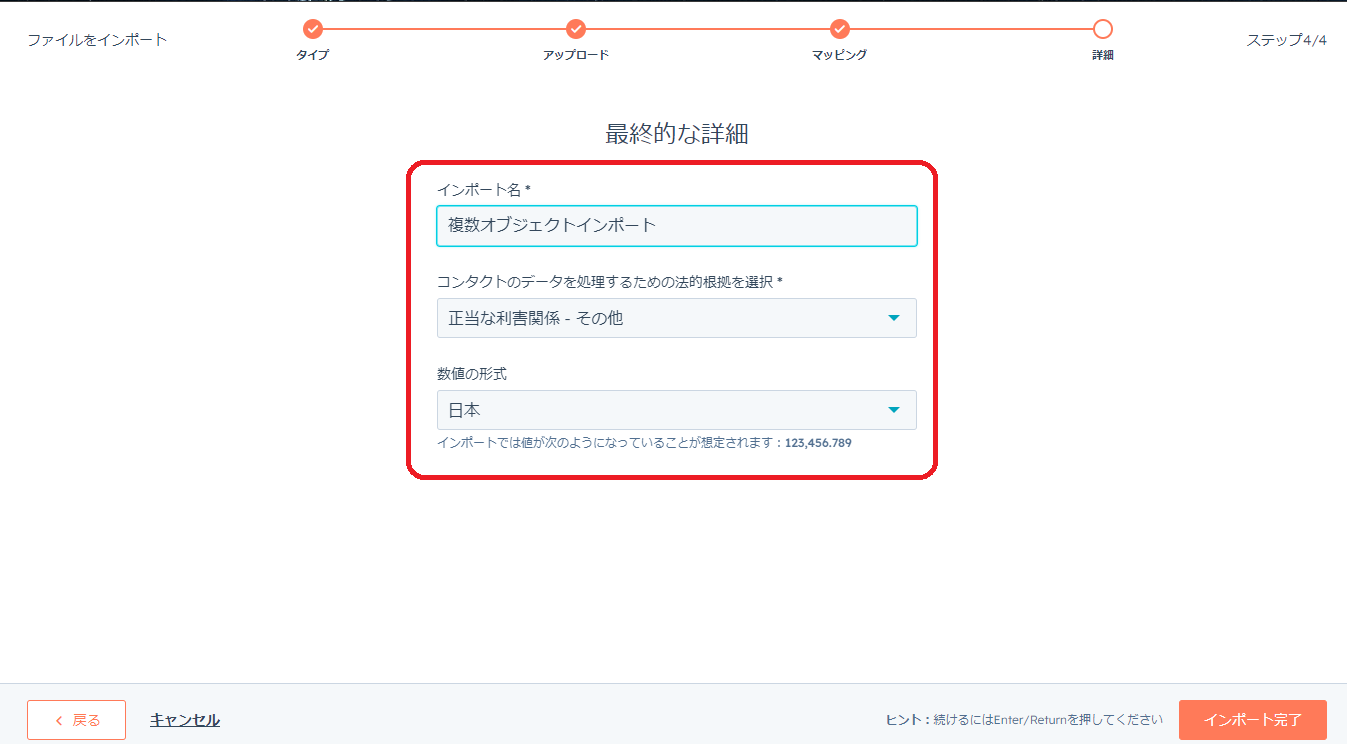
Step4:インポート結果の確認
ファイルが正しくインポートされたかを「コンタクト」画面で確認します。
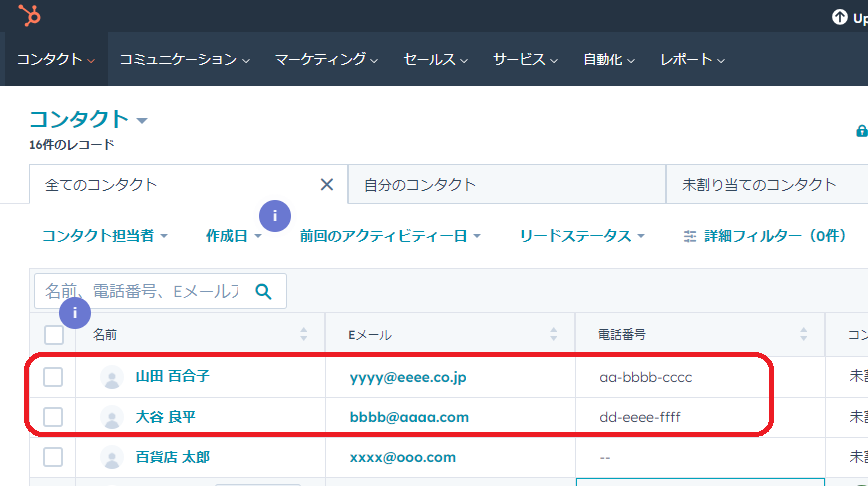
メール通知でもインポートが完了されたことを確認できます。
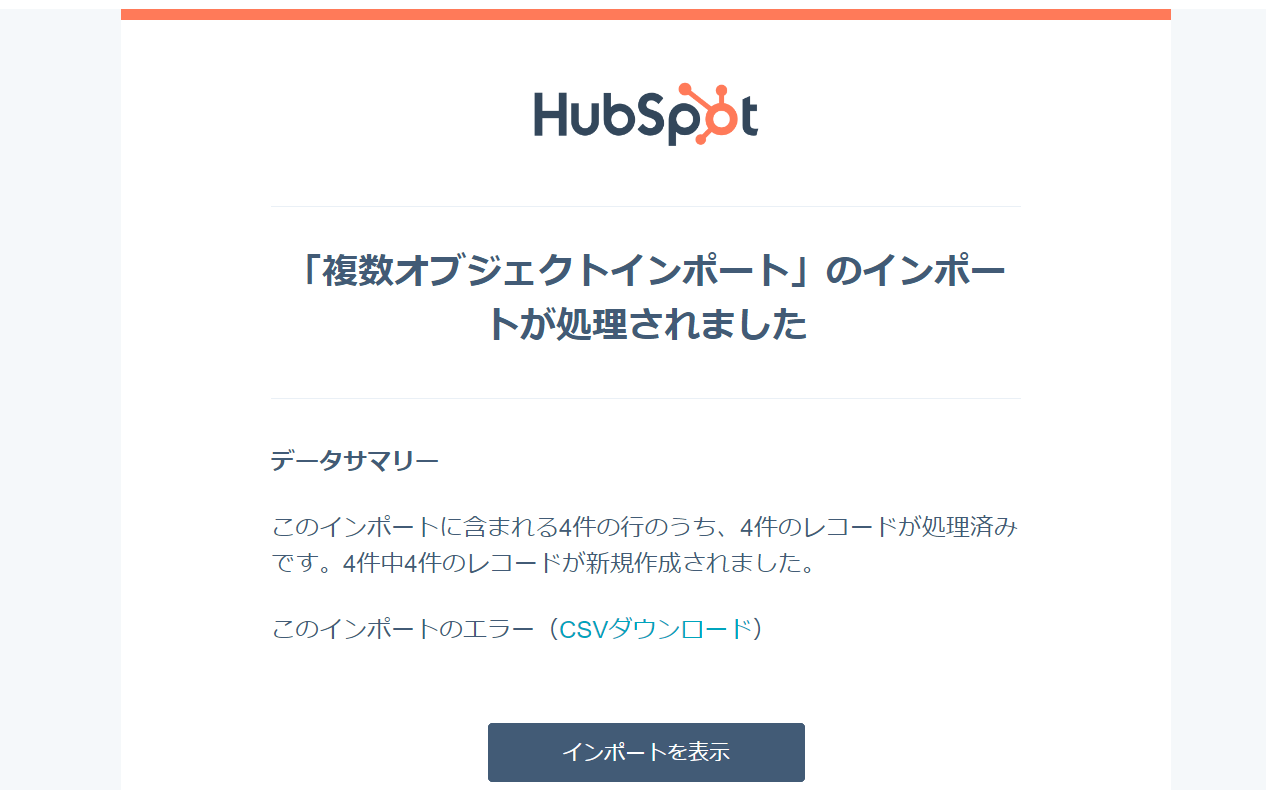
まとめ
HubSpotのインポート機能を使用すれば、新規顧客のデータを入力する際や顧客の情報がアップデートされたときなどに顧客データを最新の情報に更新できます。インポートするために必要なファイルは、特定の形式や記載方法などが決められているため、その内容をしっかり確認しましょう。
また、すでに導入しているCRMの顧客データも、HubSpotのインポート機能を使えばスムーズに移行できます。ぜひ、インポート機能を活用して効率的なHubSpotの活用を行っていきましょう。