.png?width=1000&height=400&name=%E3%83%96%E3%83%AD%E3%82%B0%E8%A8%98%E4%BA%8B_%E3%83%90%E3%83%8A%E3%83%BC%20(68).png)
世界の個人情報のデータ漏洩は、2021〜22年にかけて26億件にのぼることが、米Appleの報告書で明らかになりました。情報流出は23年も増加傾向が続いており、その8割以上はクラウド上に保存されたデータに関連しているとのことです。
機密情報のデータ漏洩リスクから企業を守るためには、適切なセキュリティ管理が必要不可欠です。その手段として、ユーザーがアクセスできる情報を制限する「権限設定」が有効に働きます。
HubSpotには、ユーザーのアクションを制限できる権限設定機能が搭載されており、ネットワーク上の安全性を確保することに役立ちます。本記事では、HubSpotの権限設定について、設定できる種類や注意点、権限セットの違いなどを解説しています。
HubSpot権限設定とは
そもそも権限設定とはどのようなものなのでしょうか。まずは、HubSpot権限設定の概要と重要性を確認していきましょう。
HubSpot権限設定とは
HubSpotでは、ユーザーそれぞれにアクセス権限を設定し、アクションを制限できます。HubSpotにおける表示・編集・削除などの行動をユーザーごとに管理することで、情報漏洩や不正利用、人為的ミスなどのリスクを軽減可能です。
各ユーザーの権限は「スーパー管理者」という管理者権限をもつユーザーのみが編集・付与できます。セキュリティ対策を講じやすく、ユーザー管理作業を効率化できる点がHubSpotの特長のひとつといえるでしょう。
<関連記事>
・HubSpotとは?多くの企業で活用されているHubSpotは何ができるのか?製品群や機能、料金、メリットなどわかりやすく解説!
HubSpot権限設定の重要性
アクセス権限を適切に設定しなければならない理由は、企業がさらされている情報漏洩リスクから自社および顧客を守るためです。
特に以下のような情報は外部に流出しやすいため、業務上必要のない社員が閲覧できる状態になっているのは望ましくありません。

2023年には、NTT西日本子会社の元派遣社員が、顧客情報を不正流出させる事件が発生しています。元派遣社員はUSBメモリーを使って顧客情報を持ち出し、名簿業者に売却したうえで1000万円を超える金を受け取っていました。流出した顧客情報数は、928万件に及んでいます。
そのほか、2023年に発生した情報漏洩に関する事件・事故には以下のようなものがあります。
- システムの悪用・不正アクセスが原因で約44万件の個人情報が流出
- 共有ファイルの閲覧権限設定を誤り、約94万件の個人情報が流出
- パスワードや保管場所の管理が適切になされていないことにより、個人情報が入ったUSBを紛失
- 個人情報が記載されたファイルを誤ってメールで送信し、212人の利用者情報が流出
発生した事件・事故のほとんどは、情報の管理を適切に行うことで防げた事案だといえるでしょう。
適切な権限設定により「誰が情報を閲覧・編集できるのか」を管理することで、情報漏洩のリスクを軽減させることができます。HubSpotを活用する際は、正しい権限設定の方法をマスターし、安全に活用していくことが大切です。
HubSpot権限の種類
HubSpotで設定できる権限には、以下の10種類があります。
- CRM権限
- マーケティング権限
- セールス権限
- サービス権限
- 自動化権限
- レポート権限
- アカウント権限
- スーパー管理者
- パートナー管理者
- パートナーアカウント
それぞれの詳細を正しく把握し、ユーザーごとに適切な権限を付与しましょう。
CRM権限
CRMに関する権限は、大きく「CRMオブジェクト」と「CRMツール」に分類されます。
CRMオブジェクト
CRMオブジェクトでは、以下の情報に対して表示・編集・削除の権限を設定できます。
- コンタクト
- 会社
- 取引
- チケット
- タスク
- メモ
- 請求書
「すべての情報」「チームが担当する情報」「自身が担当する情報」など、アクセス可能な範囲をユーザーごとに設定できることが特徴です。
CRMツール
CRMツールでは、以下の設定の「オン」「オフ」をユーザーごとに切り替えることができます。

HubSpotのCRMには顧客情報が蓄積されているため、権限を付与するユーザーは慎重に選定することが大切です。
マーケティング権限
マーケティングに関する権限は、次のツールに対して設定可能です。

そのほか、以下で解説する「マーケティングツール」「ウェブサイトツール」「承認」に関する権限をユーザーに付与することもできます。
マーケティングツール
マーケティングツールでは、以下のツールへアクセス権を付与できます。
 メンバーそれぞれの担当業務にのみ必要な権限を付与することで、業務効率を高めつつ大切なデータを保護することにつながります。
メンバーそれぞれの担当業務にのみ必要な権限を付与することで、業務効率を高めつつ大切なデータを保護することにつながります。
ウェブサイトツール
ウェブサイトツールでは、コンテンツの作成に関わる以下のツールへアクセス権を付与できます。

ユーザーへ付与する権限を制限することで「誤ってコンテンツが公開されてしまった」という事故を防ぎやすくなります。
承認
コンテンツの公開申請を承認する権限を、ツールごとにカスタマイズできます。「マーケティングEメール」「ブログ記事」「ランディングページ」それぞれに対し、オン・オフを設定可能です。
セールス権限
セールスに関してユーザーに付与できる権限には、以下のようなものがあります。

各営業担当者の業務に必要な情報のみを提供し、目標達成に集中できる環境を構築しましょう。
サービス権限
サービスに関する権限は、以下のツールに対して設定できます。

なお、「セールス」においてフォーキャスト権限を更新した場合、「サービス」もあわせて更新されます。
自動化権限
自動化に関する権限には、業務における作業を自動化する「ワークフロー」の作成権限や、Webサイト用のチャット環境作成権限があります。
特に、ワークフローの削除権限は重大なデータに影響する可能性があるため、付与するユーザーを十分に検討することが大切です。
レポート権限
レポートに関してユーザーに付与できる権限は以下のとおりです。
 レポートへのアクセスをオフにすると、ユーザーのメインメニューに「レポート」が表示されなくなります。
レポートへのアクセスをオフにすると、ユーザーのメインメニューに「レポート」が表示されなくなります。
アカウント権限
アカウントに関する権限は、HubSpot設定へのアクセス権を管理する「設定アクセス」と、アカウントのユーザー設定を管理する「ユーザーとアカウントアクセス」に分類されます。
設定アクセス
設定アクセスでは、以下の権限を設定できます。

特に、ユーザーの行動をモニタリングできる「監査ログのアクセス権」は、トラブルシューティングや作業効率向上を目指すうえで欠かせない権限です。
ユーザーとアカウントアクセス
ユーザーとアカウントアクセスでは、ユーザー管理における以下の権限を設定できます。

アカウント権限は、主に管理者となるユーザーへ付与しましょう。
スーパー管理者
スーパー管理者は、有料シートが必要な機能を除き、すべてのツールや設定にアクセスできます。他のユーザーのスケジュール設定ページを作成・管理することも可能です。
他のユーザーにスーパー管理者権限を付与できるのは、スーパー管理者のみとなるため注意しましょう。
パートナー管理者
パートナー管理者は、HubSpot Solutions Partnerの従業員にのみ付与できる権限です。パートナー管理者はスーパー管理者と同様のアクセス権を持ち、両者には以下のような違いがあります。

なお、パートナー管理者は以下の機能を利用できません。
- Oktaを介したCIMによるユーザープロビジョニング
- 非公開アプリの認証
- 他のデータセンターへの移行
パートナー管理者権限を付与できるのは、スーパー管理者か、ユーザーの追加・編集権限を持つユーザーに限られます。
パートナーアカウント
ユーザーをクライアントポータルのパートナー従業員として指定し、パートナーツールにおける以下のアクセス権を設定できます。

パートナーツールへのアクセスを「オン」にしない限りは、どのユーザーにもパートナーツールへのアクセス権は付与されません。
権限設定の種類
権限設定の際は、大きく以下の3種類から方法を選択します。
- あらかじめ用意されたテンプレートをそのまま利用する
- テンプレートをカスタマイズして利用する
- テンプレートを使用せずゼロから設定を行う
それぞれの詳細を確認していきましょう。
テンプレート権限設定
HubSpotは、それぞれの職務に基づいて必要な「権限セット」をテンプレートとして用意しています。既定の権限セットとして登録されている役割は以下のとおりです。
- スーパー管理者
- CMS開発者
- コンテンツマーケター
- マーケティングマネージャー
- 営業マネージャー
- 営業担当
- サービスマネージャー
- サービス担当
- 標準ユーザー
テンプレート化された権限セットを活用することで、ユーザーの権限設定にかかる工数を削減できます。
カスタム権限設定
テンプレートの権限セットを編集して、新たな権限セットを作成することもできます。作成した権限セットは、随時編集・複製が可能です。
スーパー管理者は最大100件の権限セットを作成できるため、組織の状況にあわせてテンプレートをマスタマイズしてみましょう。
なお、権限セットの編集・複製は「Enterprise」プランでのみ利用可能です。
権限をゼロから設定する
テンプレート化された権限セットを利用せず、ゼロからオリジナルの設定を行うこともできます。たとえば以下のような場面では、カスタム権限設定だけではなく、権限をゼロから設定することも有効です。
- 新規ユーザーを登録すると同時に、ユーザーにあわせて権限セットを作成したい
- 既存ユーザー用に新たな権限セットを作成したい
- 複数のユーザーに割り当てるために、新たな権限セットを作成・複製したい
- 既存ユーザー用に権限セットを作成したうえで、新規ユーザーにも割り当てたい
権限セットの編集と同様、ゼロからの権限設定も「Enterprise」プランでのみ利用可能です。
権限設定の料金プランによる違い
HubSpotで用意されている料金プランは、以下の4種類です。
- 無料ツール
- Starter
- Professional
- Enterprise
それぞれの料金プランにおいて利用可能な権限設定には、以下のような違いがあります。

すべての料金プランにおいて、アクセス権限はユーザーごとに設定・編集可能です。一方、無料プランでは権限セットを使用できません。
権限セットを活用することで、ユーザーの権限設定が大幅に効率化します。特に管理するユーザーが多い組織では、有料プランを利用するのがおすすめです。
権限設定時の注意するべきポイント
これまで述べてきたとおり、権限設定は企業の情報を守るうえで非常に重要です。
一方、ユーザーに付与する権限を誤ると、重大な事件・事故を引き起こす可能性が高まります。以下で解説するポイントについては、特に注意を払って設定を行いましょう。
コンタクト情報の閲覧権限
顧客情報が社外に流出すると、企業の社会的信用は地に落ちます。顧客の個人情報が不正に利用されてしまい、法的な問題に発展するおそれも十分にあるでしょう。
情報流出の多くは内部の犯行によって発生しているため、情報と関係のない従業員が簡単にアクセスできるような状況は非常にリスクが高いといえます。顧客情報の閲覧権限は、業務に必要な最低限の範囲で設定し、細心の注意を払ってデータ管理をすることが大切です。
コンテンツ(ブログ、Webページ、LP、Eメール、SNSなど)の公開・送信権限
コンテンツに関する権限を付与するメンバーが増えるほど、以下のような人為的ミスが起こる可能性が高くなります。
- 情報解禁前なのに誤ってコンテンツが公開されてしまった
- 意図しないファイルを添付したメールが送信されてしまった
- 企業の公式SNSで私見を述べて炎上してしまった
このようなミスは企業イメージに悪影響を及ぼし、業績の悪化につながる可能性があります。
コンテンツの公開・送信権限は、特定のマーケティング担当者にのみ付与することで、重大なミスの発生を抑制可能です。
データのインポート・エクスポート・削除権限
CRMには個人情報や機密情報が蓄積されているため、データのインポート・エクスポート・削除権限は厳重に管理する必要があります。
情報の漏洩や不正利用はもちろん、意図的ではないデータの損失・破損も重大な問題を引き起こす要因になります。業務上必要不可欠でかつCRMを正しく使いこなせるユーザーにのみ、権限を付与することが大切です。
ユーザーに権限を割り当てる方法
それでは実際に、ユーザーへ権限を割り当てる手順を確認していきましょう。以下では、新規ユーザーをHubSpotへ追加すると同時に権限を割り当てる方法を解説します。
HubSpotにログイン後、メインのナビゲーションバーに表示される設定アイコンをクリックします。
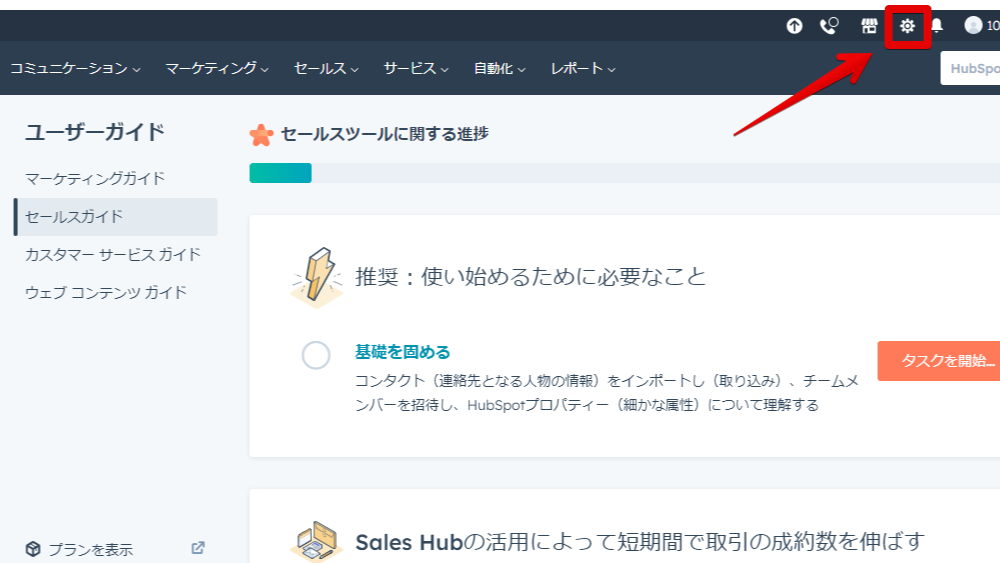
左のサイドバーから「ユーザーとチーム」を選択します。
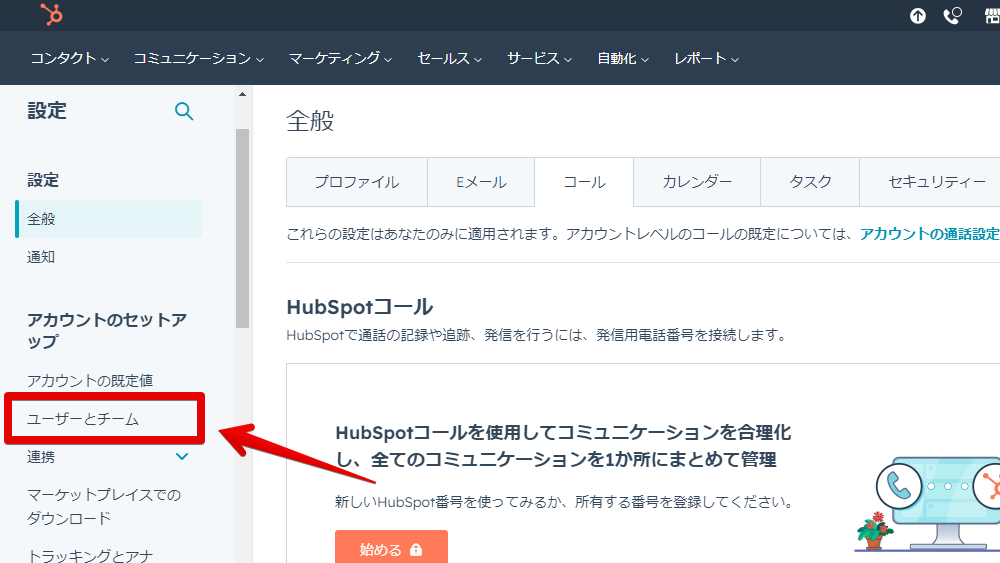
右下の「ユーザーを作成」をクリックします。

新規ユーザーのEメールアドレスを入力するか、CSVファイルをアップロードし、「次へ」をクリックします。

アクセス権を設定する方法を「カスタム権限セットを使用」「まずはテンプレートを選択」「ゼロから始める」のいずれかから選択します。
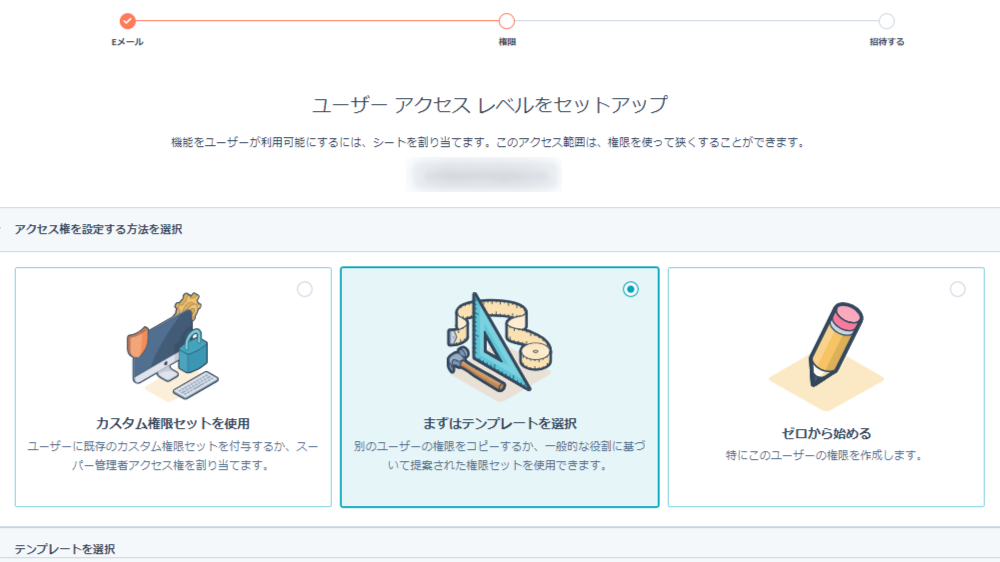
ひとつ下のタブをクリックして展開し、ユーザーに割り当てたいテンプレートを選択します。以下は「まずはテンプレートを選択」を選択した場合の画面です。
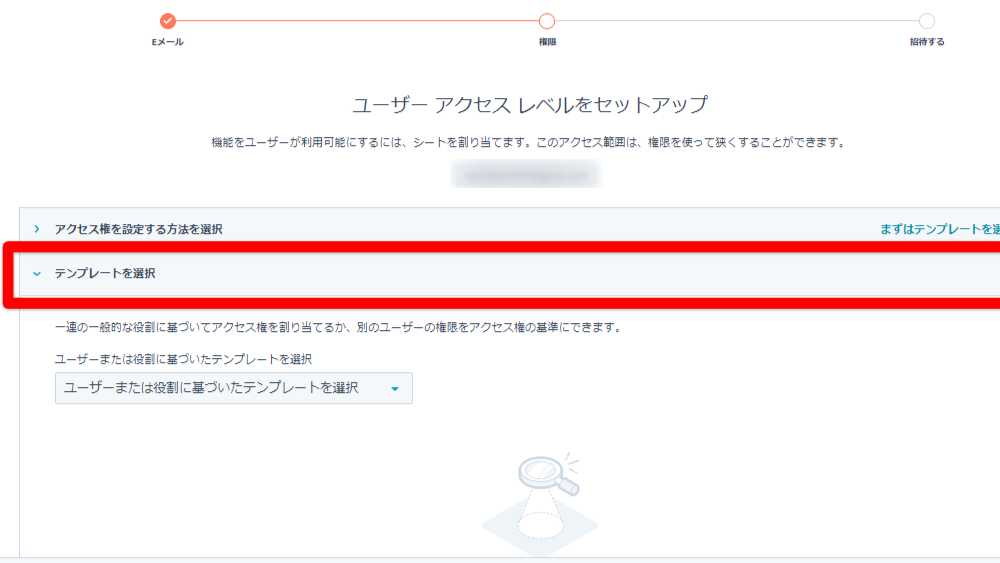
選択が完了したら、右下の「次へ」をクリックします。
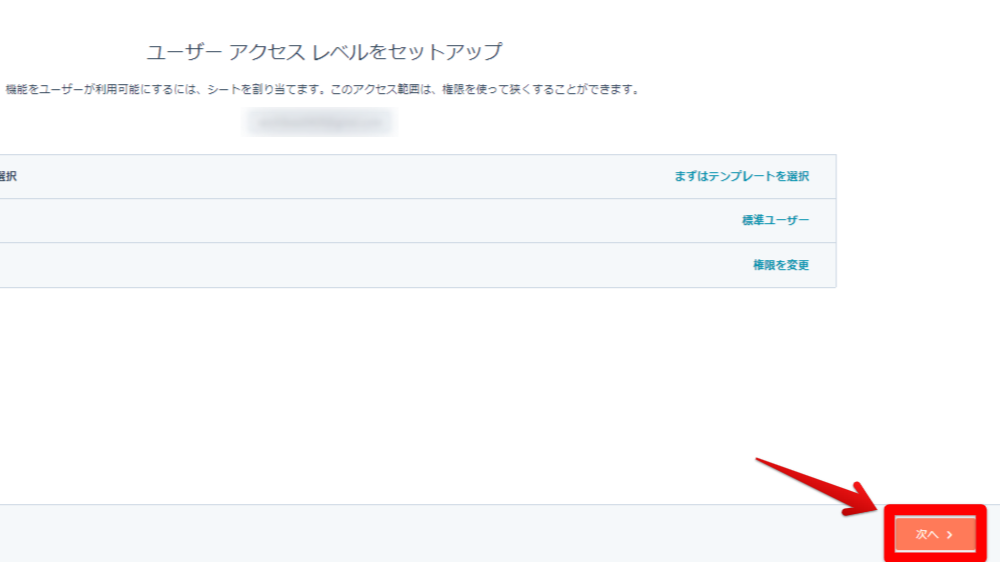
確認画面が表示されるため、権限を追加するユーザーおよび権限の内容が正しいか確認のうえ、右下の「送信」をクリックします。
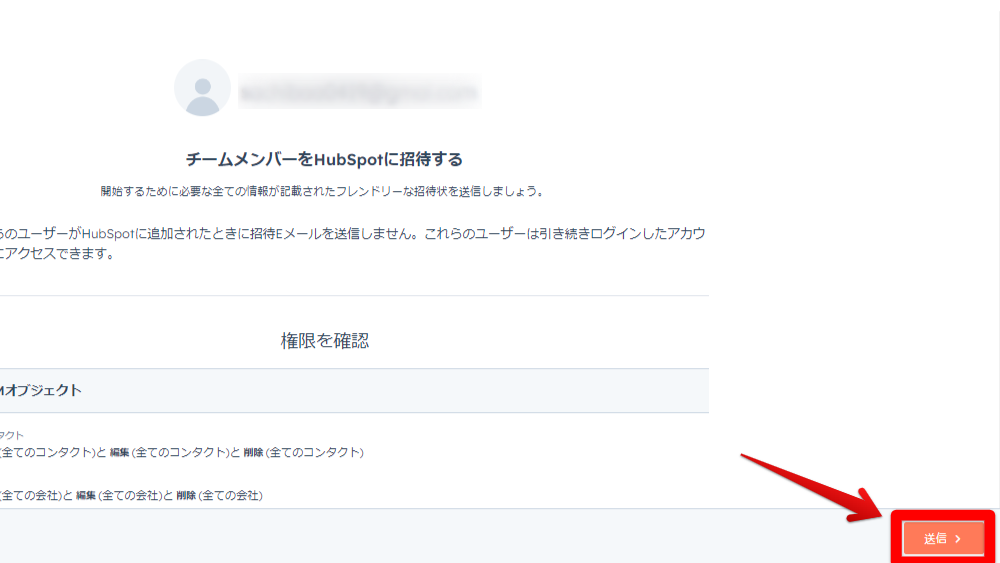
ユーザーには、HubSpotからパスワード設定リンクが記載された招待Eメールが送られます。パスワードを設定すれば、ユーザーのHubSpotアカウントへの登録および権限の割り当ては完了です。
権限セットを作成し登録する方法
権限セットをゼロから作成し、オリジナルのテンプレートとして登録する手順は以下のとおりです。
HubSpotにログイン後、メインのナビゲーションバーに表示される設定アイコンをクリックします。
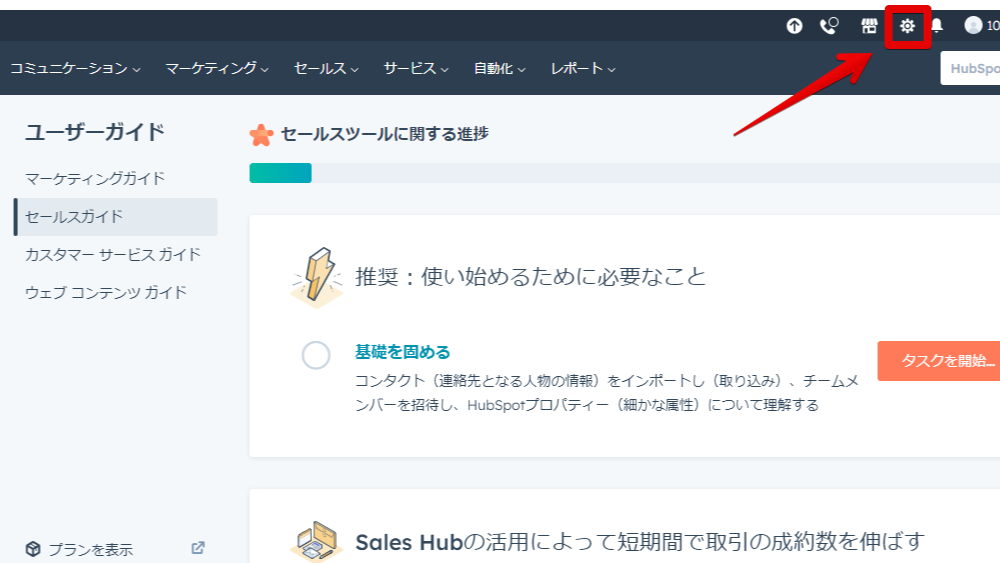
左のサイドバーから「ユーザーとチーム」を選択します。
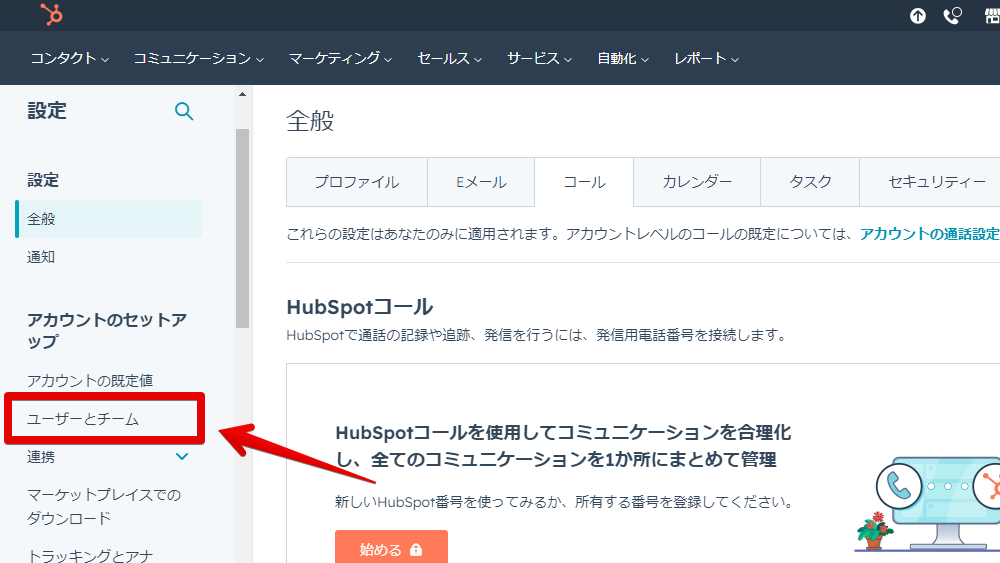
「権限セット」タブをクリックします。
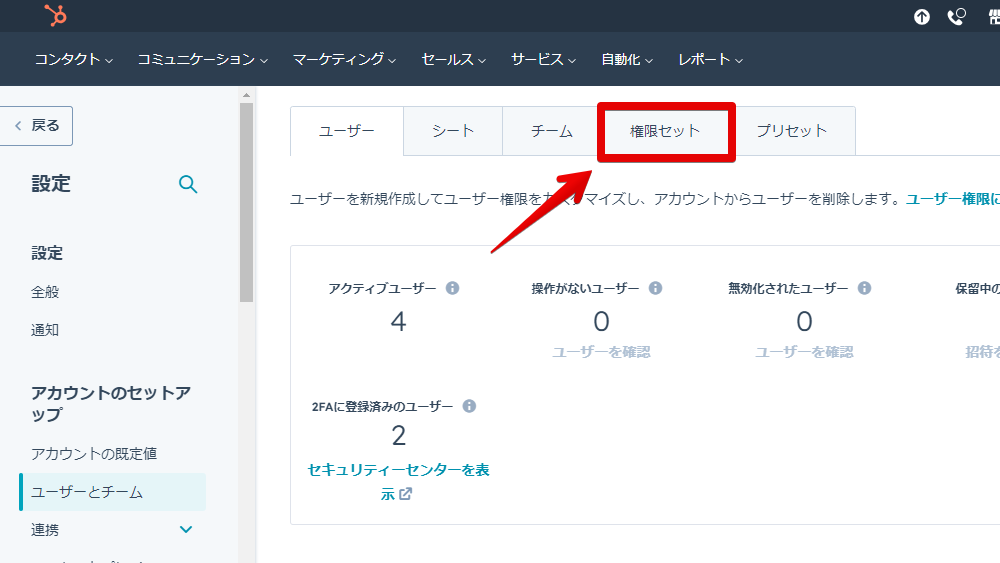
右上の「権限セットを作成」をクリックします。
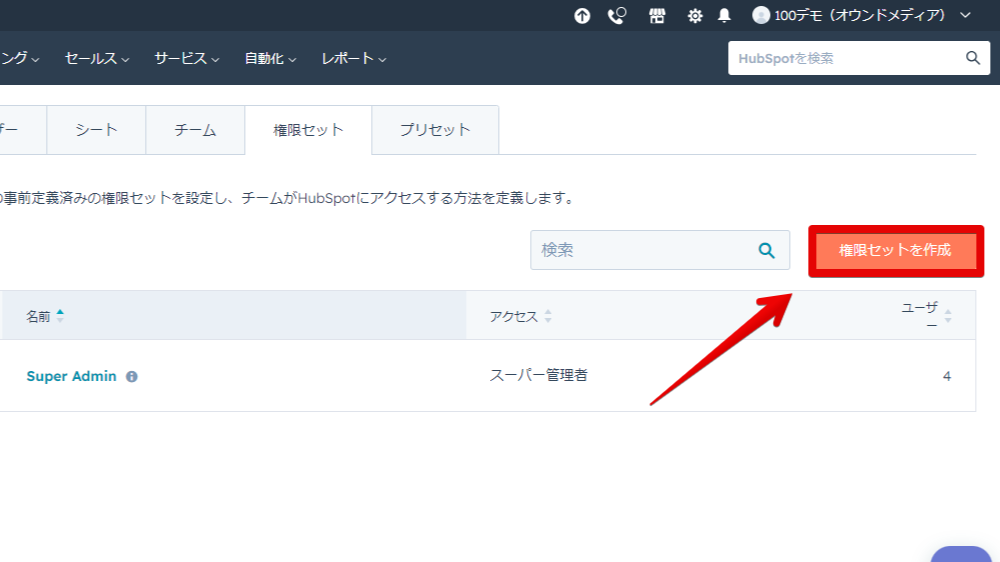
「アクセス権を設定する方法を選択」をクリックして展開します。
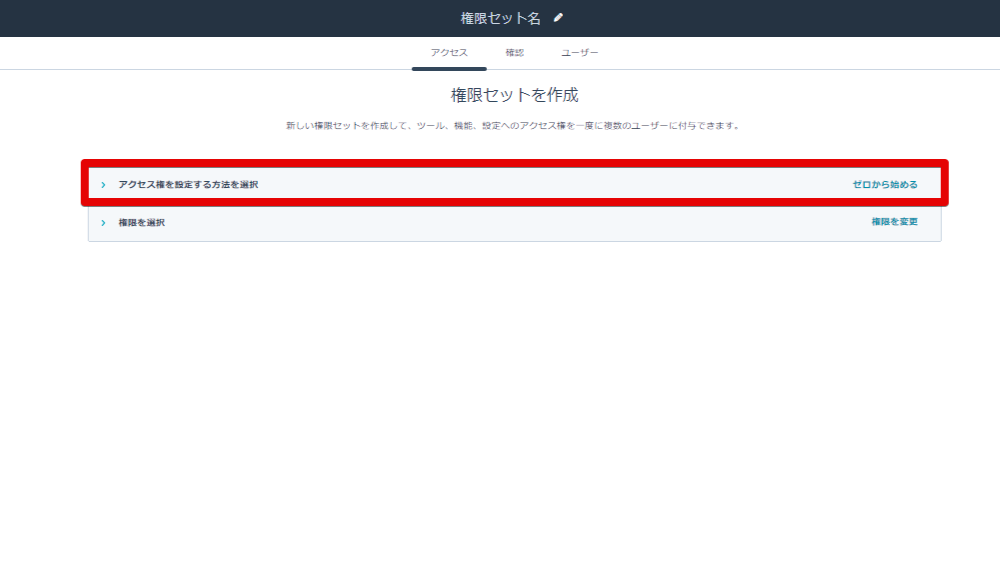
「ゼロから始める」を選択します。
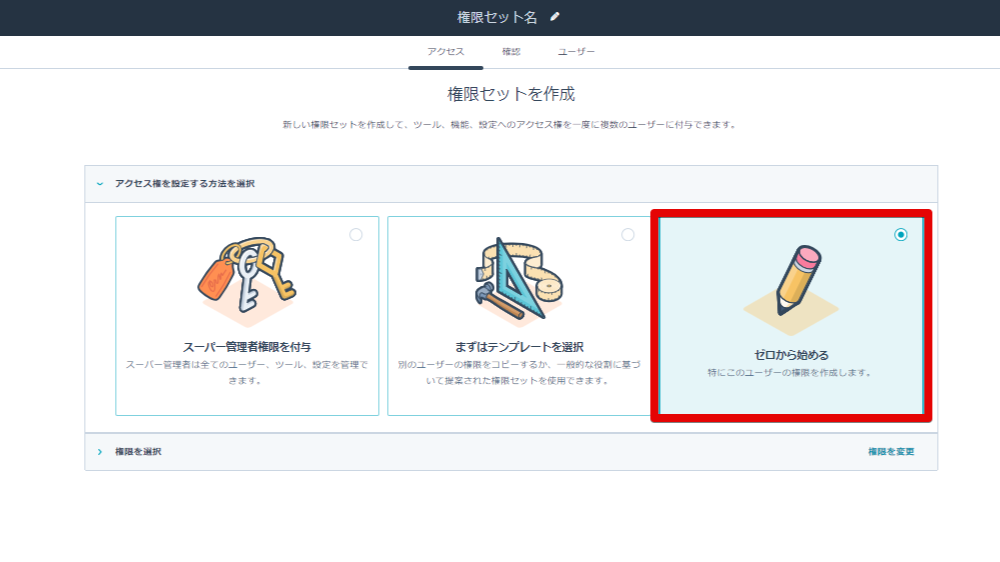
「権限を選択」タブをクリックして展開します。

権限セットの名前を入力のうえ、左側のタブで任意の権限を設定します。
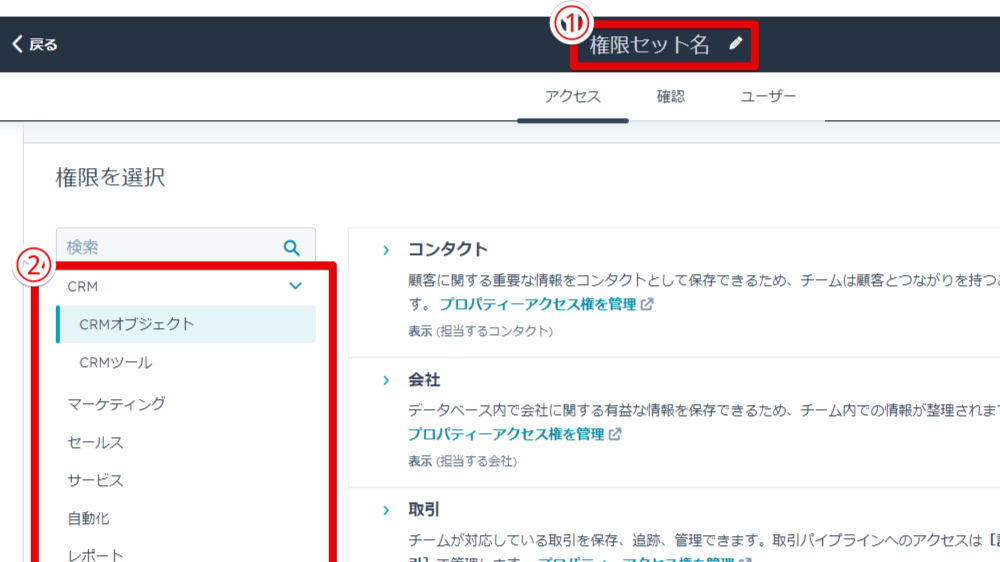
「確認」タブに移動し、設定した内容を確認のうえ「作成」をクリックして完了です。
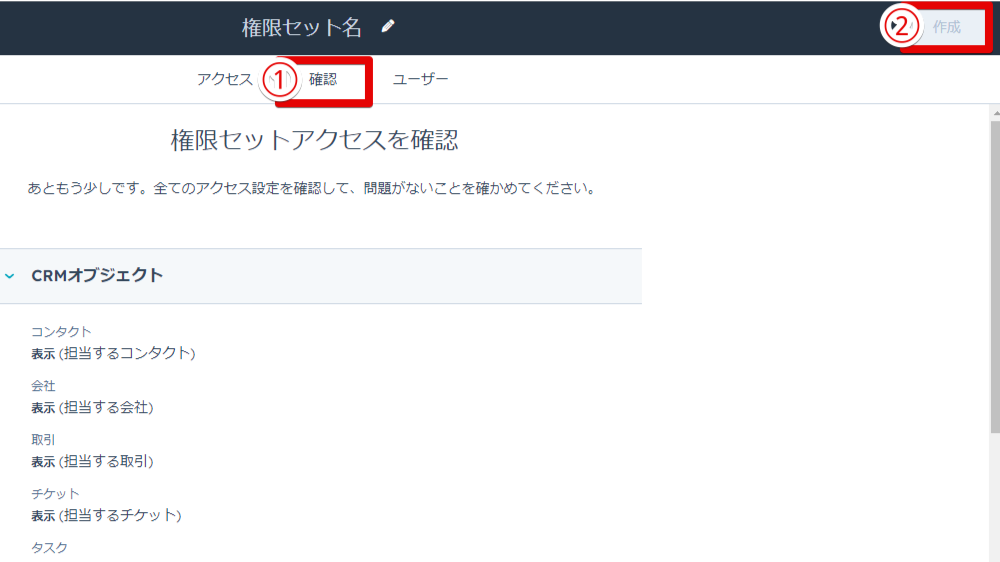
権限セットを作成すると同時に既存ユーザーへ割り当てたい場合は、「ユーザー」タブで任意のユーザーを選択することもできます。
ユーザーのプリセットを設定する方法
HubSpotを「Professional」または「Enterprise」プランで利用している場合、スーパー管理者はプリセットの作成・管理ができます。
プリセットを使用すると、既定のダッシュボードやメールの署名、通知などをあらかじめセットしておくことができるため、新規ユーザーの追加時に個別の設定が不要になります。権限セットに加えてプリセットもあわせて設定することで、ユーザー登録にかかる時間を短縮可能です。
プリセットの設定は、以下の手順を参考にしてください。
HubSpotにログイン後、メインのナビゲーションバーに表示される設定アイコンをクリックします。
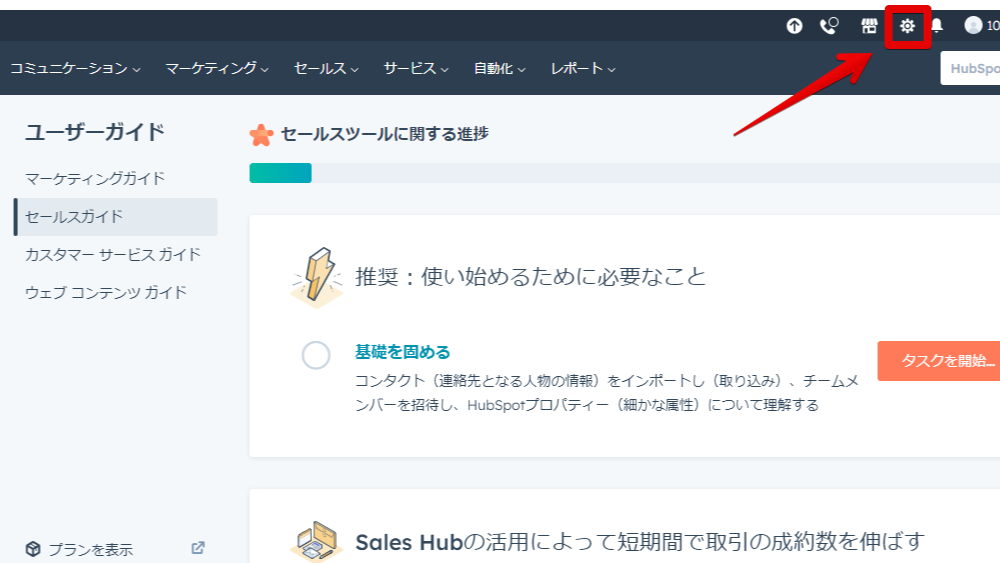
左のサイドバーから「ユーザーとチーム」を選択します。
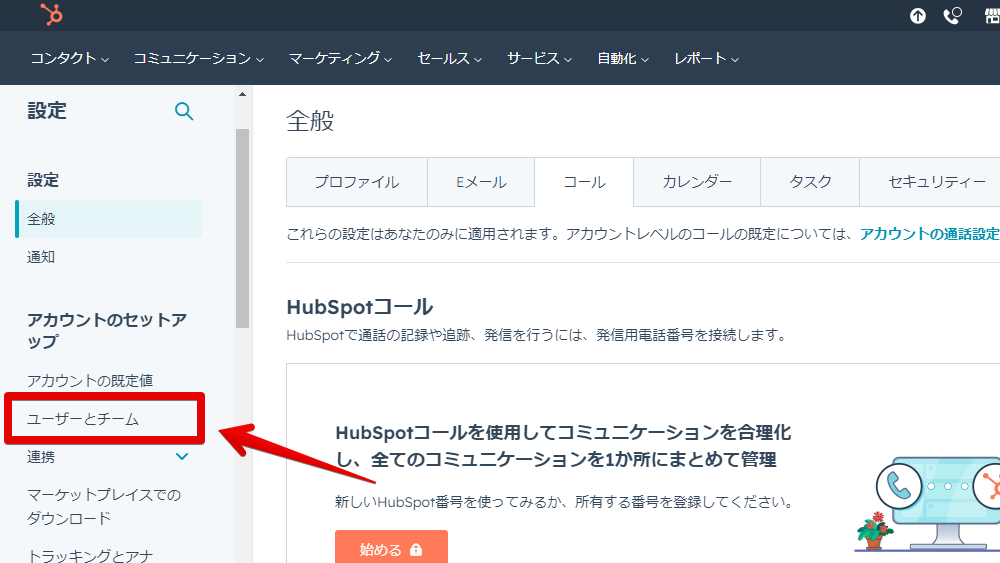
「プリセット」タブをクリックし、「プリセットの作成」をクリックします。

ページ上部の鉛筆アイコンをクリックし、プリセットの名前を入力します。
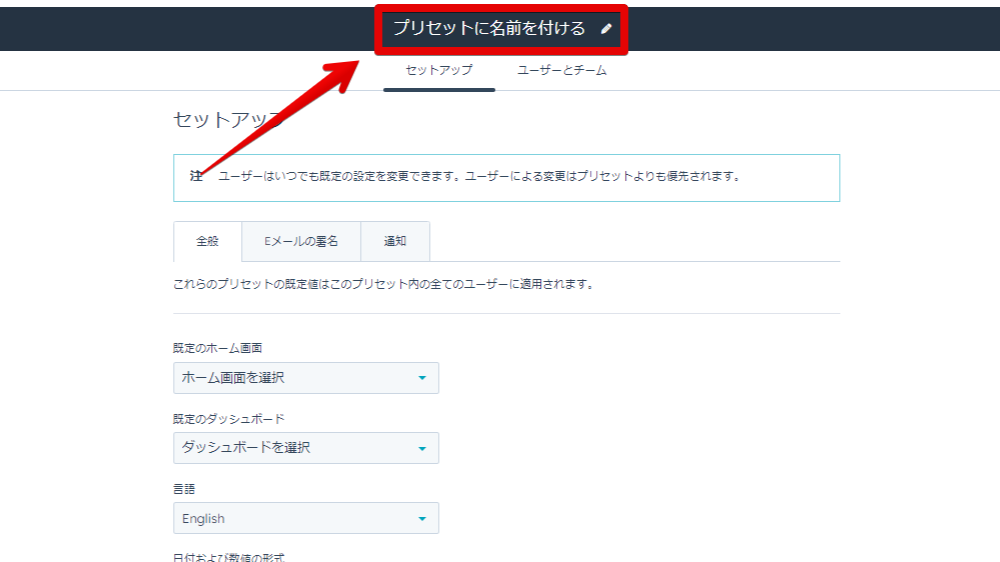
「セットアップ」画面の「全般」タブで、「既定のホーム画面」「既定のダッシュボード」「言語」「日付および数値の形式」を設定します。
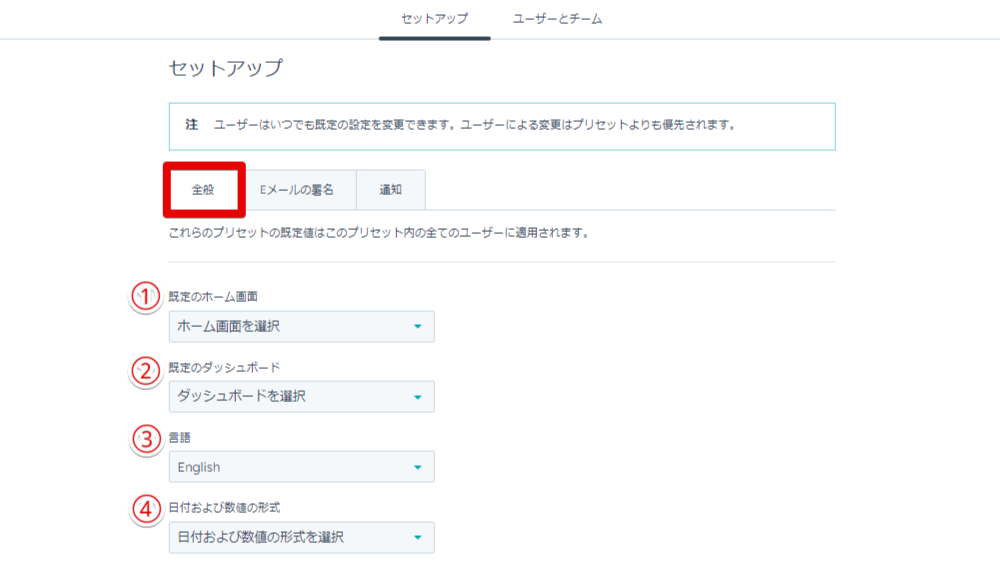
次に、Eメール署名のプリセットを設定します。HubSpot CRMを通じて送信するEメールの署名を管理する場合は、「Eメールの署名」タブでスイッチをオンに切り替えます。
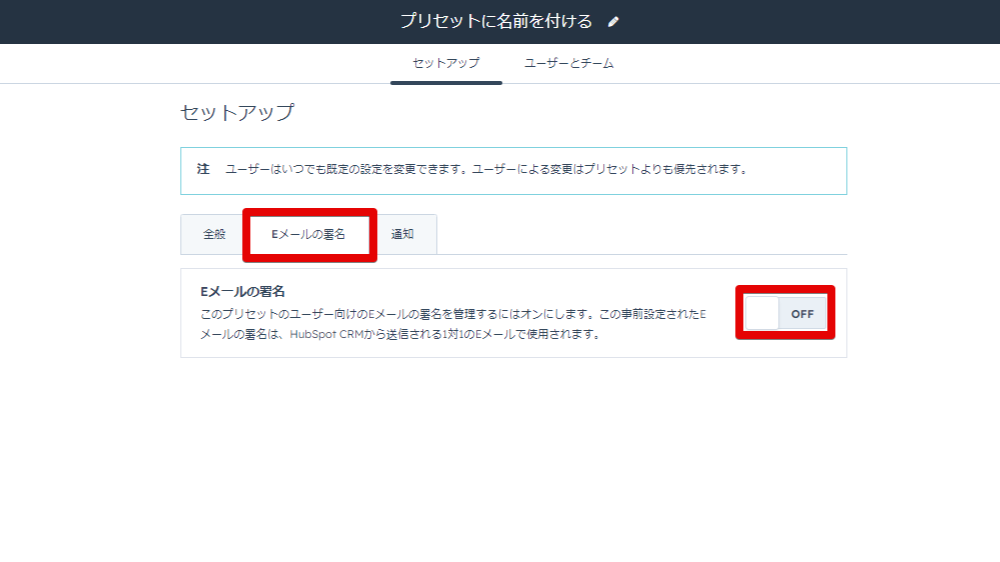
テキストボックスにEメールの署名を入力します。パーソナライズトークンを使えば、ユーザーにもとづいて氏名やメールアドレスを挿入可能です。
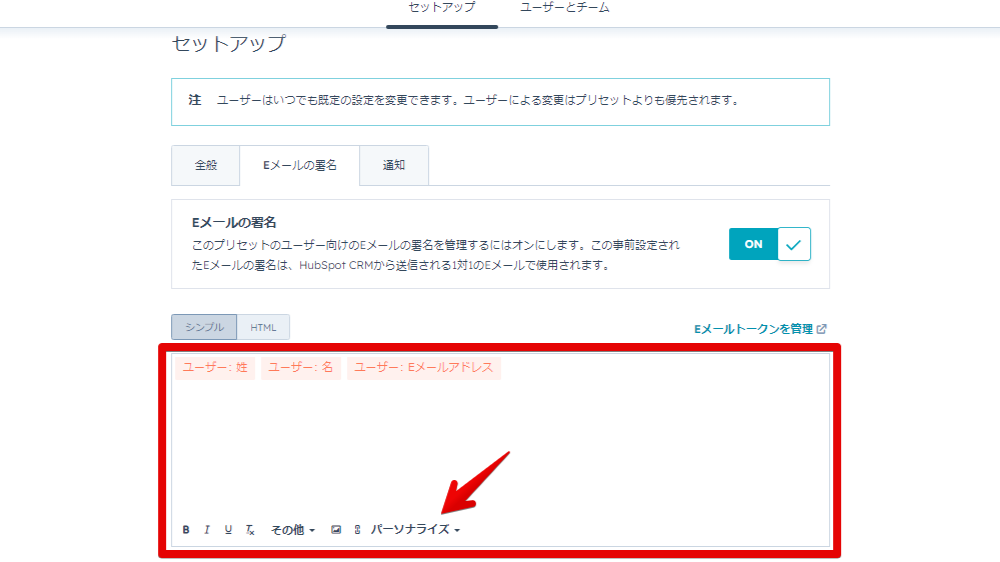
続いて、「通知」タブで通知プロファイルの割り当てを行います。「通知プロファイル」ドロップダウン メニューをクリックし、プリセットの通知プロファイルを選択します。
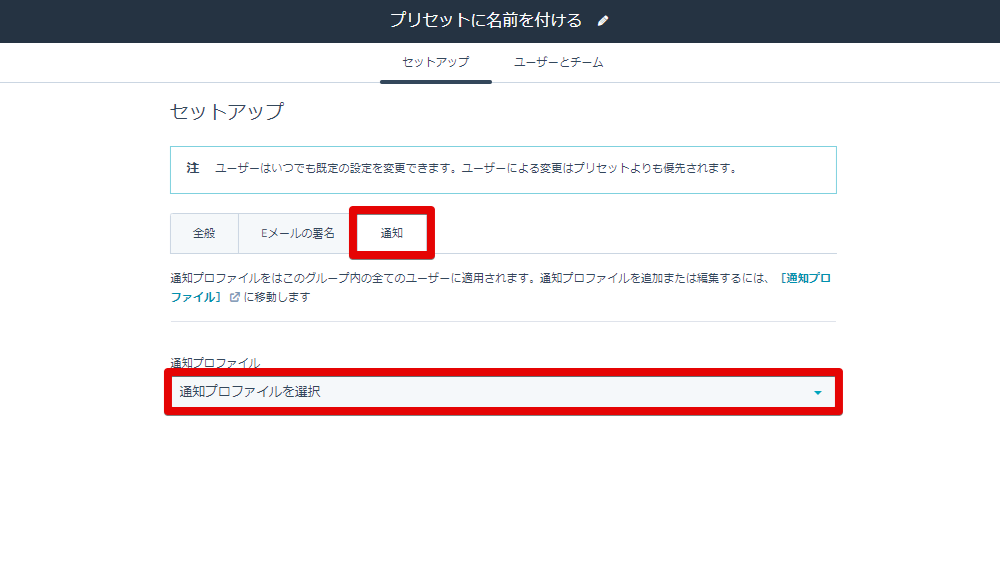
セットアップが完了したら、プリセットを適用するユーザーやチームを設定します。上部の「ユーザー」タブをクリックし、ドロップダウン メニューからユーザーまたはチームを選択します。
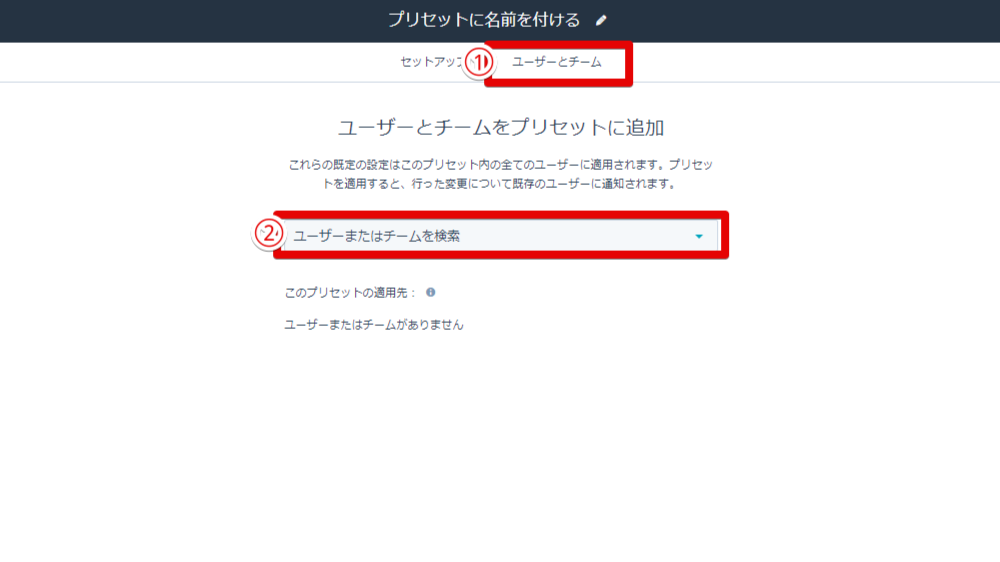
画面右上の「プリセットを保存」をクリックします。
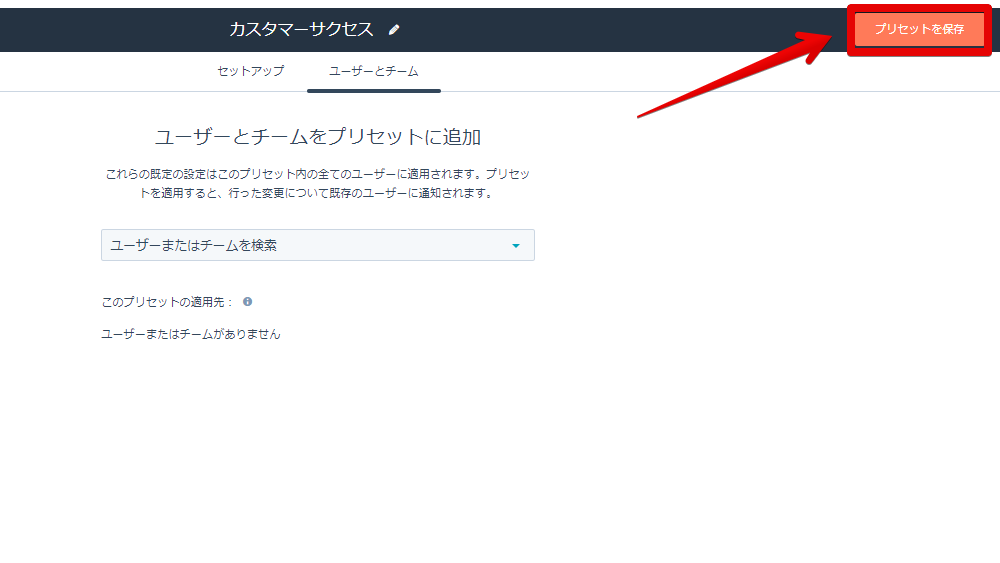
サイドバーが表示されるため、プリセットの設定を確認のうえ「保存」をクリックして完了です。
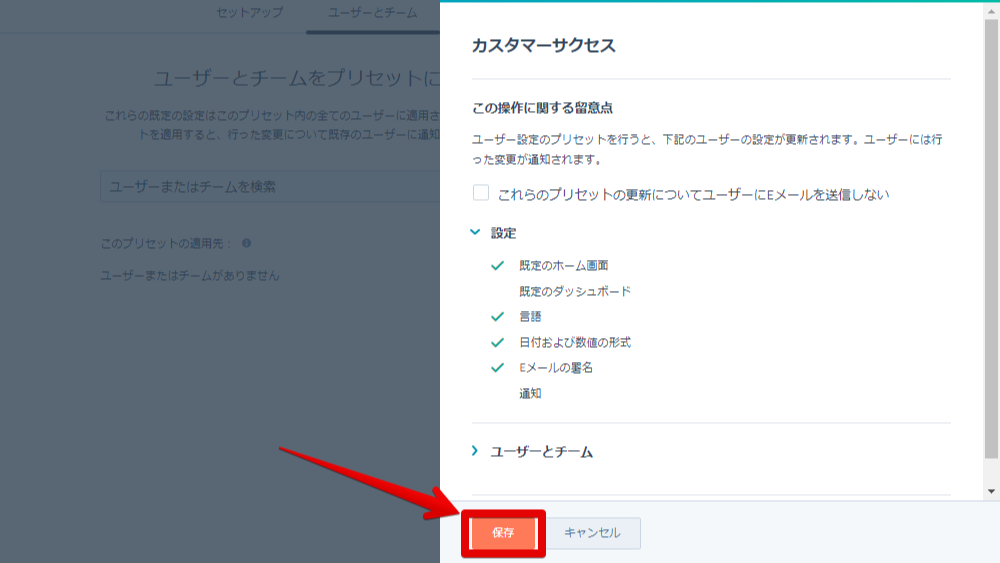
各ユーザーは任意で設定を変更し、プリセットを上書き可能です。
なお、スーパー管理者は、他のユーザーにプリセット作成の権限を付与することもできます。
まとめ
本記事ではHubSpot権限について、重要性や設定方法、注意点などを解説しました。情報漏洩リスクから企業を守りつつ、チームの業務効率を向上させるためには、各担当者がアクセスできる情報を正しく制御することが大切です。
「ユーザー権限の管理に手間がかかっている」「現場が目標達成に集中できる作業環境を構築したい」とお考えの方は、ぜひHubSpotの権限設定を活用してみてください。