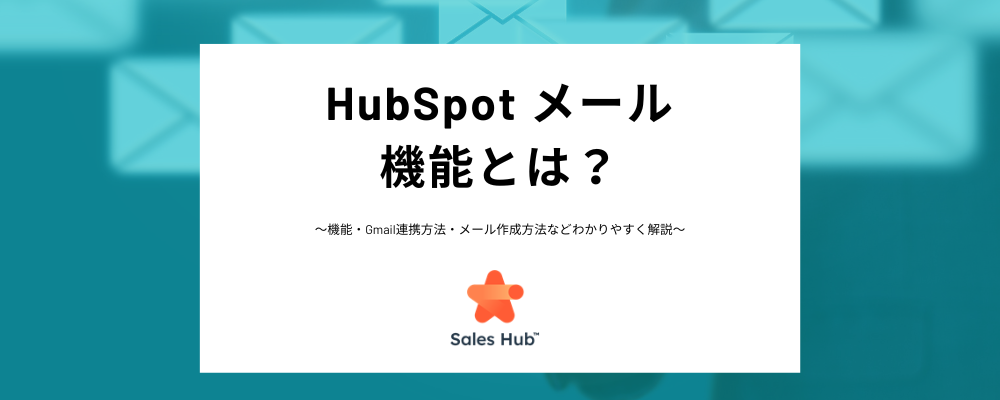
マッキンゼーのレポート「日本の営業生産性はなぜ低いのか」では、営業担当は多くの時間を社内業務や提案準備などに活用しており、顧客と向き合う時間が少ないことが指摘されています。特に、メールにかける時間に追われ、営業に集中できないと悩む方は多いのではないでしょうか。
HubSpotメール機能を使えば、使い慣れたGmailやOutlookから顧客情報の確認やテンプレートの使用、ミーティング調整、AIによるメール作成などの機能を使えます。また、メールはトラッキングされるため、顧客が開封やURLをクリックすると通知が送信されるのです。
このようにHubSpotメール機能を使えば、営業担当の時間を大幅に節約し、顧客と向き合う時間を増やせます。本記事では、HubSpotメール機能の特徴や機能、Gmail/Outlookとの連携方法、作成手順などを解説します。
HubSpotメールとは
HubSpotメールとは、営業とマーケティングにおける顧客とのコミュニケーションを効率化する機能です。HubSpotメール機能を活用すれば、テンプレートでメール作成の時間を短縮したり、顧客とのやり取りを社内で共有できたりします。まずは、HubSpotとメール機能の概要についてみていきましょう。
HubSpotとは

出典:HubSpot
HubSpotは、CRM(Customer Relationship Management:顧客関係マネジメント)ソフトウェアです。CRMプラットフォーム内に、Sales HubやMarketing Hub、Service Hubなど5つの製品が含まれています。各製品群がCRMと連携されているのが特徴であり、顧客に関する詳細なデータを基に迅速な意思決定が可能です。
HubSpotを活用するうえで、同社が提唱する「インバウンドの思想」の理解は欠かせません。簡単にインバウンドの思想を説明するならば、顧客の背景や文脈に合わせて最適なコンテンツを届けることです。インバウンドの実現には、深い顧客理解が欠かせません。
HubSpotを活用すれば、各部門が集めた顧客情報をCRMに集約・分析し、顧客一人ひとりに最適なコンテンツを届けるインバウンドを実現できます。HubSpotを導入するだけでも、業務の効率化はできますが、大きな成果を出すためには常に顧客のことを念頭に置く必要があるのです。
HubSpotのメール機能とは
HubSpotのメール機能は大きく以下3つに分類できます。
- マーケティングEメール
イベントや新製品のプロモーション、メールマガジンなどマーケティング担当者がセグメントされたグループに配信するメール。Marketing Hubで利用可能
- セールスEメール
営業担当者がリードや既存顧客に送る1対1のメール。GmailやOutlookなどを通して送信するメールであり、Sales Hubで利用可能
- 共有アドレスEメール
カスタマーサポートがチームで共有のEメールアドレスを使用し、リードや顧客対応に使うメール。Service Hubで利用可能
本記事では、Sales Hubで利用できるセールスEメールについて解説します。
≪関連記事≫
・HubSpot Sales Hubとは?営業効率化に役立つSFA、Sales Hubの機能、価格、事例を解説!
HubSpotメール代表的機能
ここからは、HubSpotのメールを最大限に活用するために、代表的な機能を見ていきましょう。
HubSpot上からメール送信が可能
CRMなどのソフトウェアを導入していない場合、営業担当は名刺や業界ディレクトリなどからリード情報を収集し、Gmailを開いてメールを作成する必要があります。場合によっては、他ツールよりドキュメントやプレゼンテーションなどの資料を探さなければいけません。
このように手動もしくは複数ツールを横断することで、一通のメールを作成するのに大きな時間がかかってしまいます。
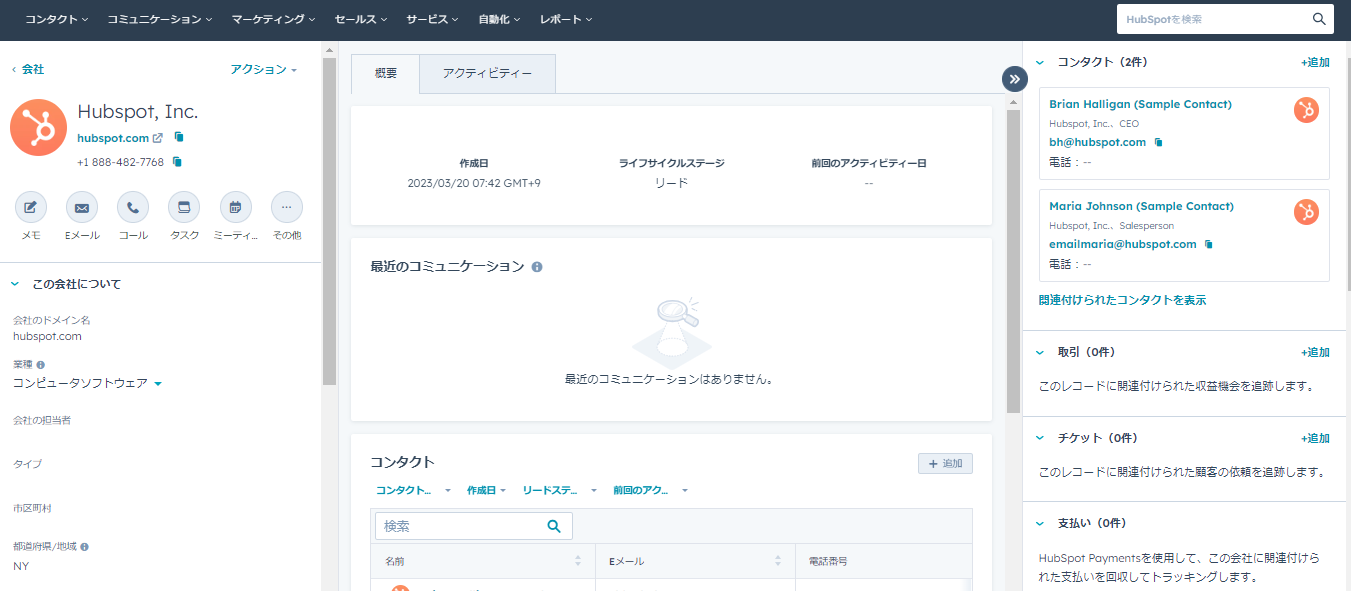
上記画像は、HubSpotに蓄積されたコンタクト情報です。営業担当は、企業情報やコンタクト、過去のコミュニケーション内容を1つの画面で確認し、そのままメール作成・送信ができます。このように1つのソフトウェア上で、メール作成に必要な顧客情報を確認して、そのままメール作成できるのはHubSpotの強みです。
日々のメールのやり取りがCRM上に記録される
営業マネージャーの抱える悩みが、営業メンバーの退職でしょう。日本労働組合調査の「営業職の退職動機に関するアンケート」によれば、回答者の約6割が「転職もしくは独立に向けた活動をしている」と答えています。
営業メンバーが退職する場合、顧客情報の円滑な引継ぎが欠かせません。Excelなどで顧客情報管理はできますが、顧客情報の漏えいリスクや各部門の顧客情報が一元化されないなどのデメリットもあります。
HubSpotなら、顧客との関係性やコミュニケーション内容を社内全員が閲覧できるため、引継ぎにも便利です。また、トップパフォーマーのメールを分析して、ノウハウ蓄積やマーケティング担当者がメール内容からコンテンツ制作のアイデアを得るなどの活用もできます。
タスクの設定が可能
営業担当者は日々やるべき業務が多々あるため、適切なタスク管理は欠かせません。しかし、「受信トレイでメールを確認し、タスク管理アプリを開いて、タスクを作成する」のように複数ツールを横断するタスク管理は非効率です。HubSpotのメール機能なら、メール送信時にフォローアップタスクの設定ができます。

作成したタスクは、[タスク] タブに表示され、リマインダー設定も可能です。また、タスクの割り当てや優先度設定、Google/Outlookカレンダーとの同期、トラッキング機能もあるため、重要なタスクを忘れることがなくなったり、マネージャーは進捗状況の確認ができたりします。
HubSpotを導入すれば、1つのツール上で詳細なタスク管理を行えるため、営業の生産性の向上へとつながります。
AIを活用できる
2023年9月6日から8日まで開催されたHubSpotの年次イベント「INBOUND 23」では、HubSpotのCEOや共同創業者などがAI活用の重要性を述べました。そして、Sales HubやMarketing Hubなどの各Hubのツールにも、担当者のタスクに費やす時間を大幅に短縮するためにAIが活用されているのです。
Sales Hubの場合、Gmail用の拡張機能もしくはiOSのHubSpotモバイルアプリでAIアシスタントを使用して、営業メールを作成できます。

Gmail用の拡張機能をダウンロードしたら、メール作成画面を開き、下記項目を入力します。
- Eメールタイプ
- 販売製品
- 販売相手
- Eメールの文体
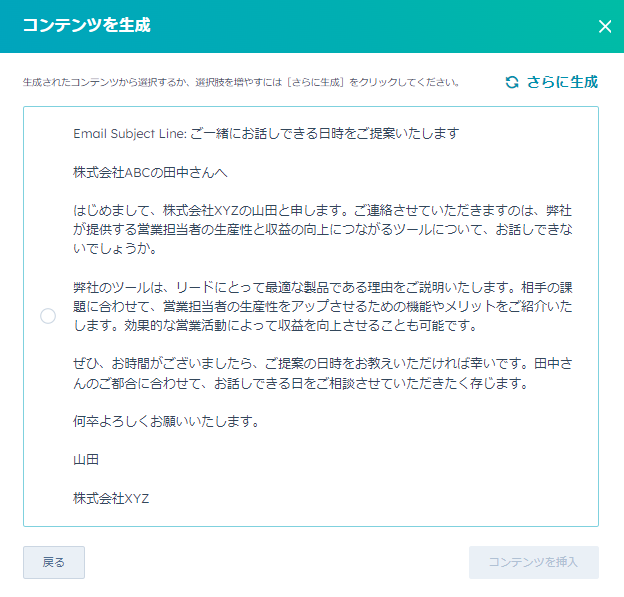
必要事項を入力すれば、AIによって営業メールが作成されます。ただし、完ぺきな内容は作成されないため、微調整が必要です。それでも数十秒でメールの8割が完成されるため、メール作成業務の負担を大幅に軽減できるでしょう。
PCはもちろん、HubSpotのアプリをダウンロードすればスマートフォンでもAI機能を活用可能。営業担当者は積極的にAI機能を使い、メール業務を迅速化して、顧客と有意義な関係をつなげる業務に注力しましょう。
ミーティングやスケジュール調整を簡単に行える
リードとの商談の日程調整には、互いの空き時間を調整するために、何度もメールのやり取りが発生します。しかし、HubSpotのミーティングツールを活用することで、連携したカレンダーに空いている時間を表示し、リードの都合のよい日時に商談の予約をしてもらうことが可能です。
営業担当者はメールにミーティングリンクを張り付けるだけでよいため、商談調整にかかる時間の大幅な短縮を見込めます。メールでミーティング調整する方法は、後ほど詳しく解説します。
メールのトラッキングが行える
HybSpotにはメールトラッキング機能があり、リードがEメールの開封やリンクをクリックしたタイミングでデスクトップ/スマートフォンに通知が送られます。これにより、最適なタイミングでメール送信やコールなどのフォローアップが実施できます。
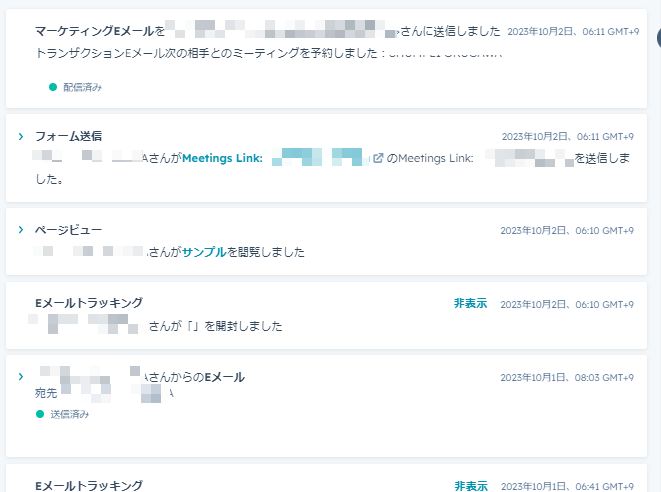
また、リードのアクティビティーに基づき、パーソナライズ化したフォローアップをすることで、リードにニーズに合った価値を提供できるでしょう。
HubSpotとGmai、Outlookの連携とは
HubSpotはGmailやOutlookと連携できます。それでは、連携をすることでどのようなメリットを得られるのでしょうか。ここからは、HubSpotとGmail・Outlookを連携するメリットと連携手順を見ていきましょう。
HubSpotとGmail、Outlookを連携するメリット
HubSpotとGmail・Outlookの連携により、GmailやOutlookの受信トレイからHubSpotで保存したコンタクトへメールの作成・送信をしたり、HubSpot CRMから直接メールにアクセスしたりと、営業担当者の好みに合わせてツールを使い分けられるようになります。たとえば、HubSpotとGmailを連携すれば、下記の機能を利用できるようになるのです。
- Gmailメッセージの送受信
- Eメール送信のスケジュール設定
- HubSpotアプリでのEメールの下書きの編集
- HubSpotアプリ内で送信済みEメールの記録およびトラッキング
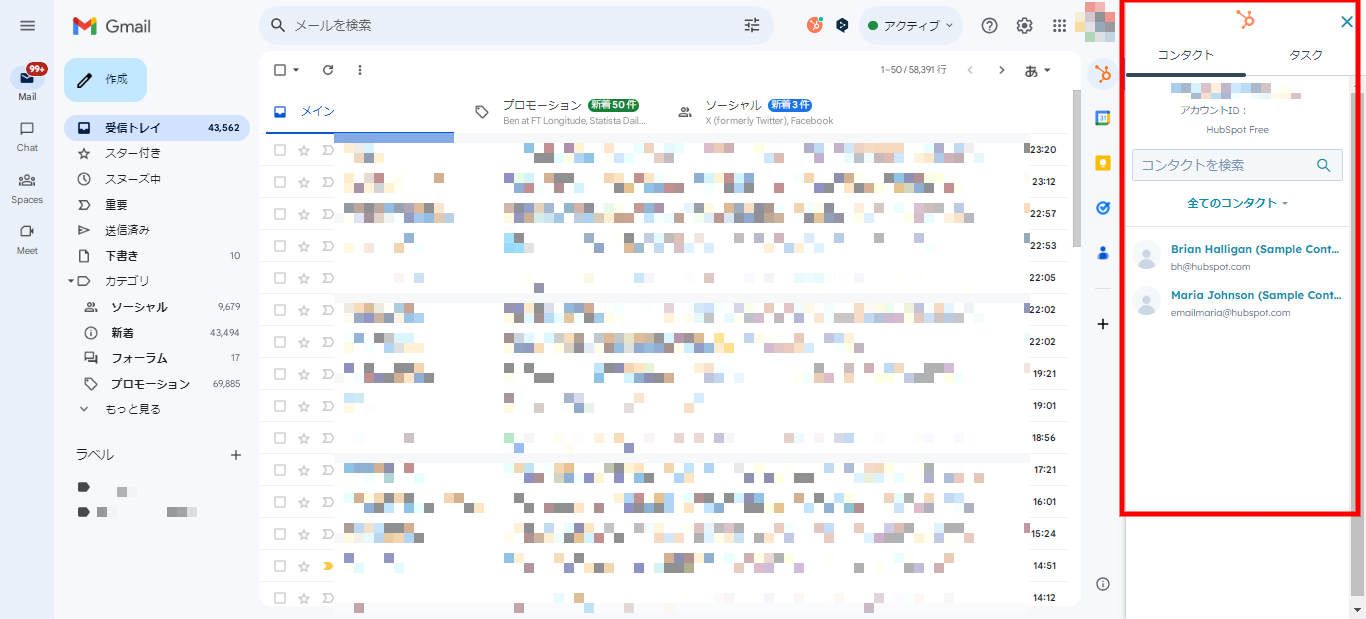
上記画像は、HubSpotと連携後のGmailのデスクトップ画面です。画面右側に、HubSpotに保存されたコンタクトやタスクが表示されています。各コンタクトをクリックすると、概要や会社情報、タイムラインなどの確認が可能。
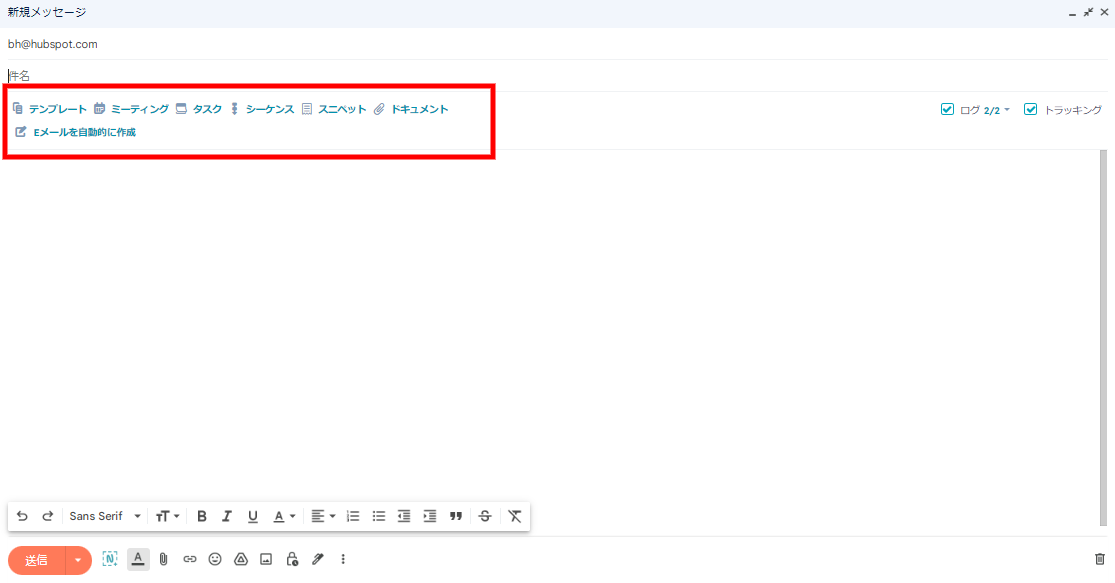
メールの作成画面には、テンプレートやミーティング、タスク、シーケンス、スニペット、ドキュメント、AIによる自動作成などのメニューが表示されます。また、ログ機能によりGmail/Outlookからメールを送信した新規コンタクトは、自動でHubSpotのレコードに記録されるのです。
さらに、送信したメールはトラッキングされるため、顧客が開封やクリックをすると通知が届きます。このようにHubSpotのメール連携により、営業メンバーは使い慣れたGmailやOutlookから直接HubSpotのテンプレートやシーケンスなどの機能にアクセスできます。
HubSpotとGmailを連携する方法
ここからは、HubSpotとGmailを連携する手順を見ていきましょう。
【HubSpotとGmailを連携】

設定 > 全般 > Eメールタブの順に開き、[ユーザー個人のEメールを接続] をクリック。

[受信トレイの自動化を有効化] にチェックを付ければ、メールの署名や本文から姓名や電話番号などのコンタクト情報の入力をHubSpotが自動で行います。
自動化にチェックをつけて、[受信トレイを接続] をクリック。
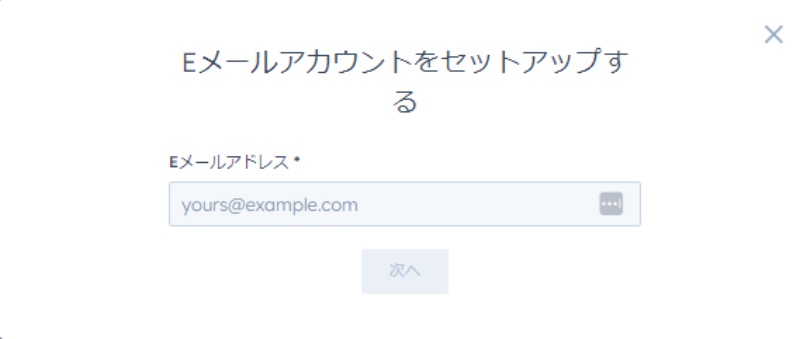
メールアドレスを入力して [次へ] をクリック。
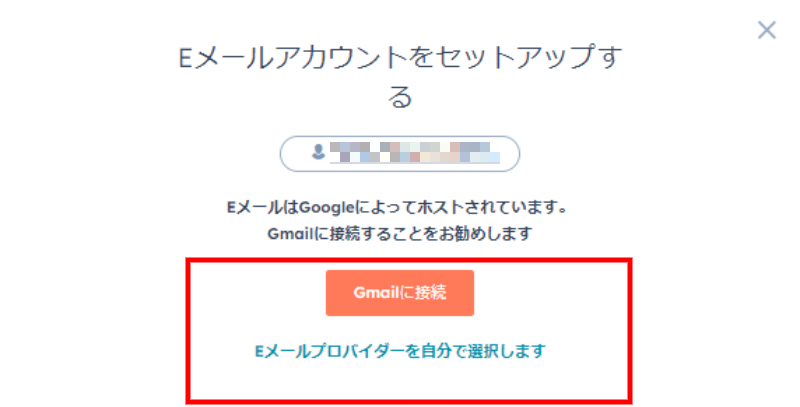
HubSpotが提案したメールクライアントに接続、もしくは [Eメールプロバイダーを自分で選択します] をクリックしてメールクライアントを指定しましょう。
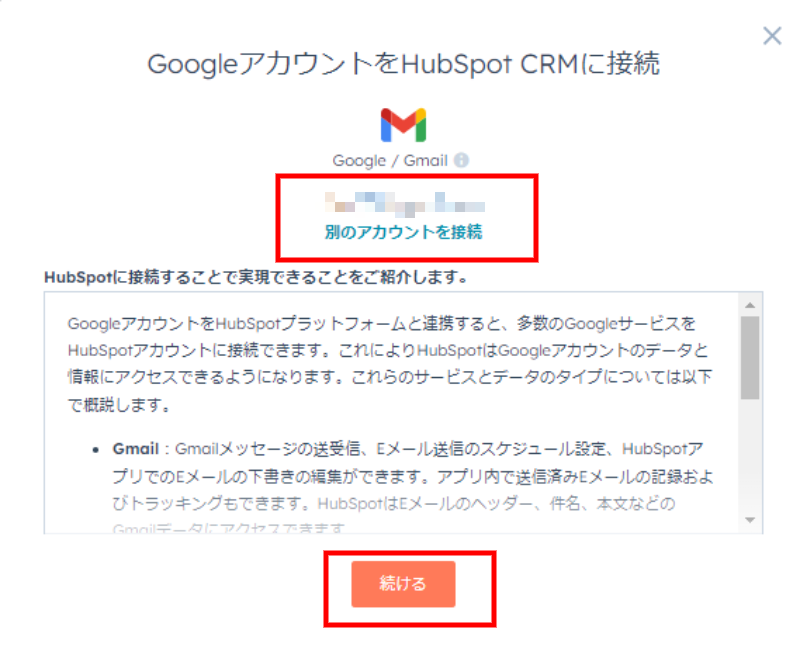
接続するGoogleアカウントを確認して [続ける] をクリック。その後、画面の指示に従い、HubSpotへGoogleアカウントへのアクセスを許可します。

これで接続が完了しました。しかし、今の状態ではGmailやOutlookの受信トレイからHubSpotの機能は使えません。そのため、[拡張機能をダウンロード] をクリックします。
【拡張機能をダウンロード】
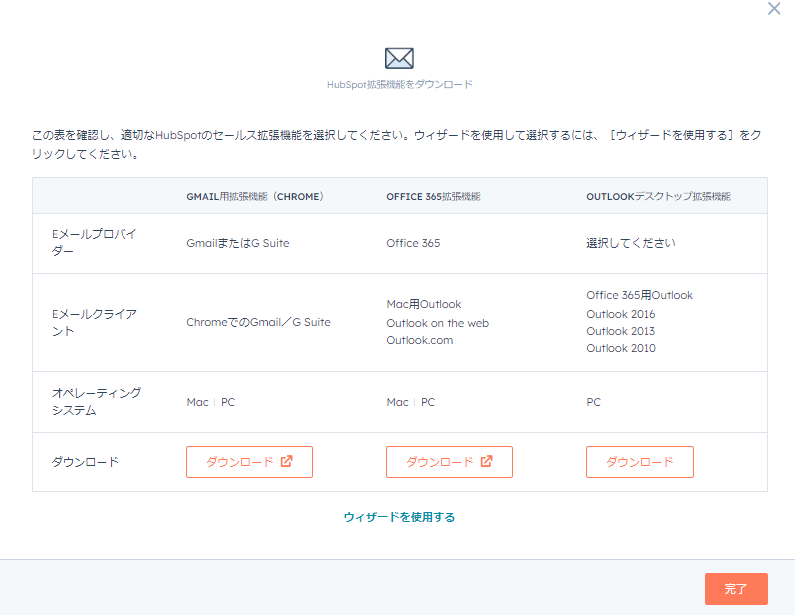
Gmailの場合は表の左にある [GMAIL用拡張機能 (CHROME)] を選択、Outlookなら [OFFICE 365 拡張機能] または [OUTLOOKデスクトップ拡張機能] を選択します。今回はGmailで進めていきます。
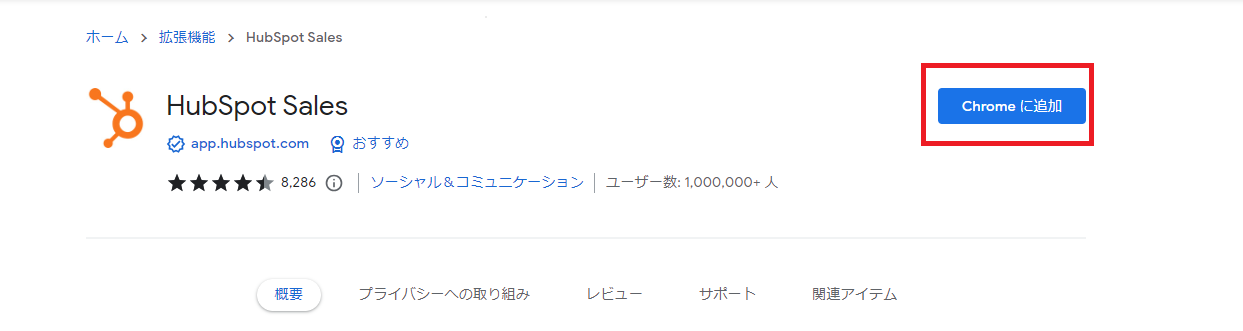
chromeウェブストアに遷移し、[Chromeに追加] をクリックして拡張機能をダウンロードします。これでGmailでHubSpotのメール機能が使えるようになりました。
HubSpotからメール作成・送信する方法
HubSpotと個人メールアドレスを連携したところで、最後にSales Hubのメール機能を最大限活用するために、下記機能の使い方を見ていきましょう。
- 1対1のメール作成・送信
- セールスメールのテンプレート設定
- ミーティング調整
1対1のメール作成・送信
1対1のメール送信では、個人のEメールもしくはチームのEメールアドレスに送信されたEメールに対して返信を送信できます。

[コンタクト] タブより、コンタクトや会社、取引などの分類でレコードへと移動し、メールを送信したいコンタクトをクリック。
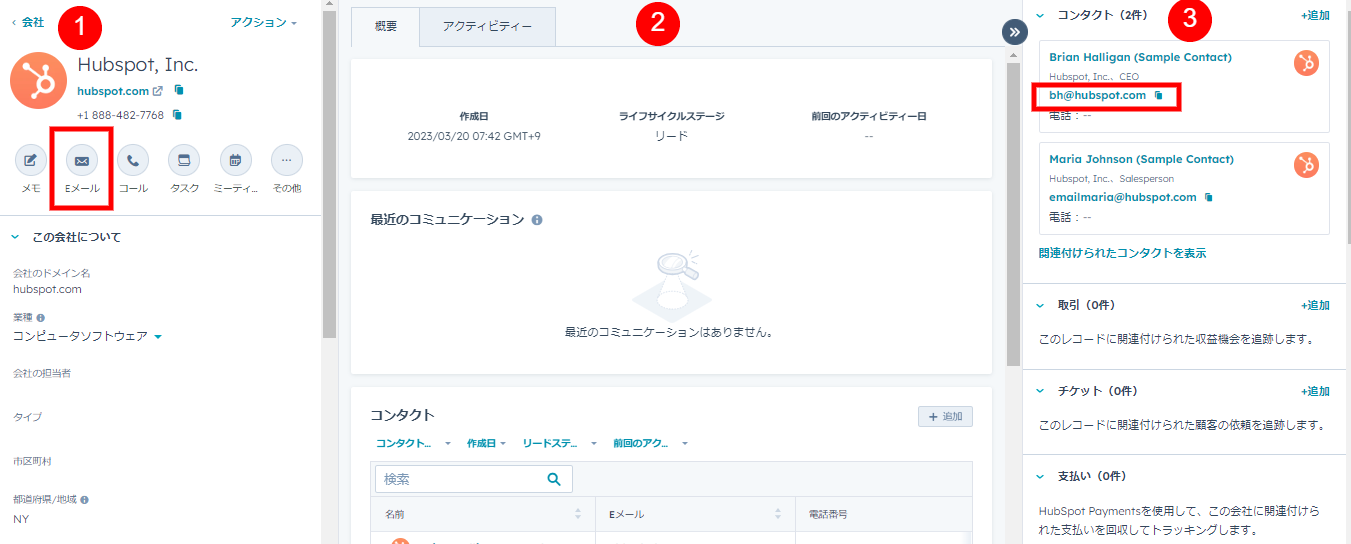
下記のとおり、コンタクトに関する情報が表示されます。
❶:コンタクトが所属する企業情報
❷:コンタクトの連絡先や過去のコミュニケーション内容、取引、チケットなど
❸:企業に所属するコンタクトや取引、チケット、添付ファイル、関連会社など
メールを送信する場合は、画面左にあるEメールアイコンもしくはコンタクトのメールアドレスをクリック。メール作成画面が開くため、件名や本文、フォローアップ内容などを設定して送信します。
セールスメールのテンプレート設定
リードへのフォローアップなど同じ内容のメールを繰り返し送信する場合、テンプレート作成をすることで、メール作成時間を短縮できます。また、HubSpotではパーソナライズトークンの設定により、送信者や受信者に合わせてテンプレート内容の一部をカスタマイズすることが可能です。
具体的な設定手順を見ていきましょう。
【テンプレートの作成】
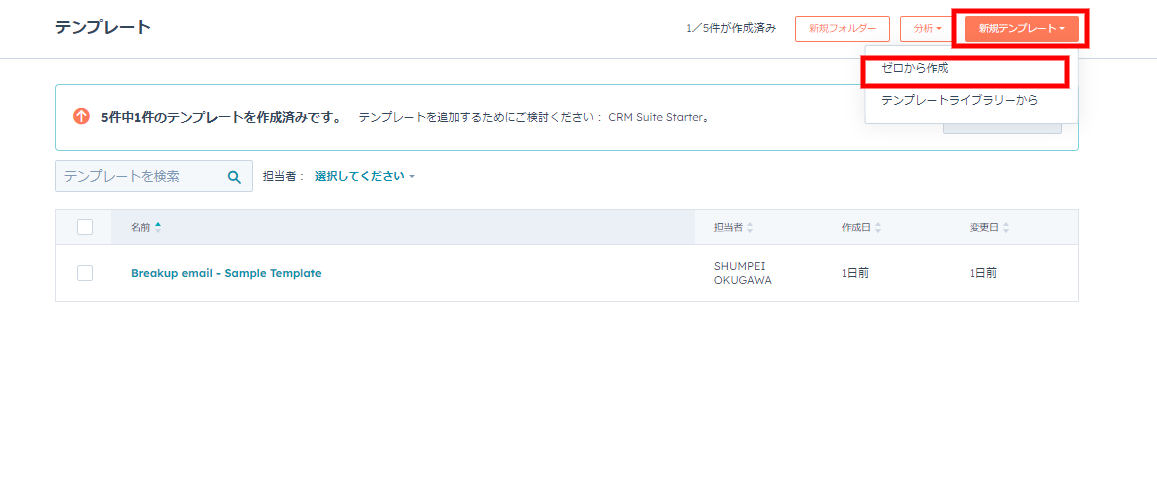
[コミュニケーション] より [テンプレート] タブを開き、[新規テンプレート] > [ゼロから作成] もしくは [テンプレートライブラリーから] の順にクリック。今回はゼロからテンプレートを作成します。
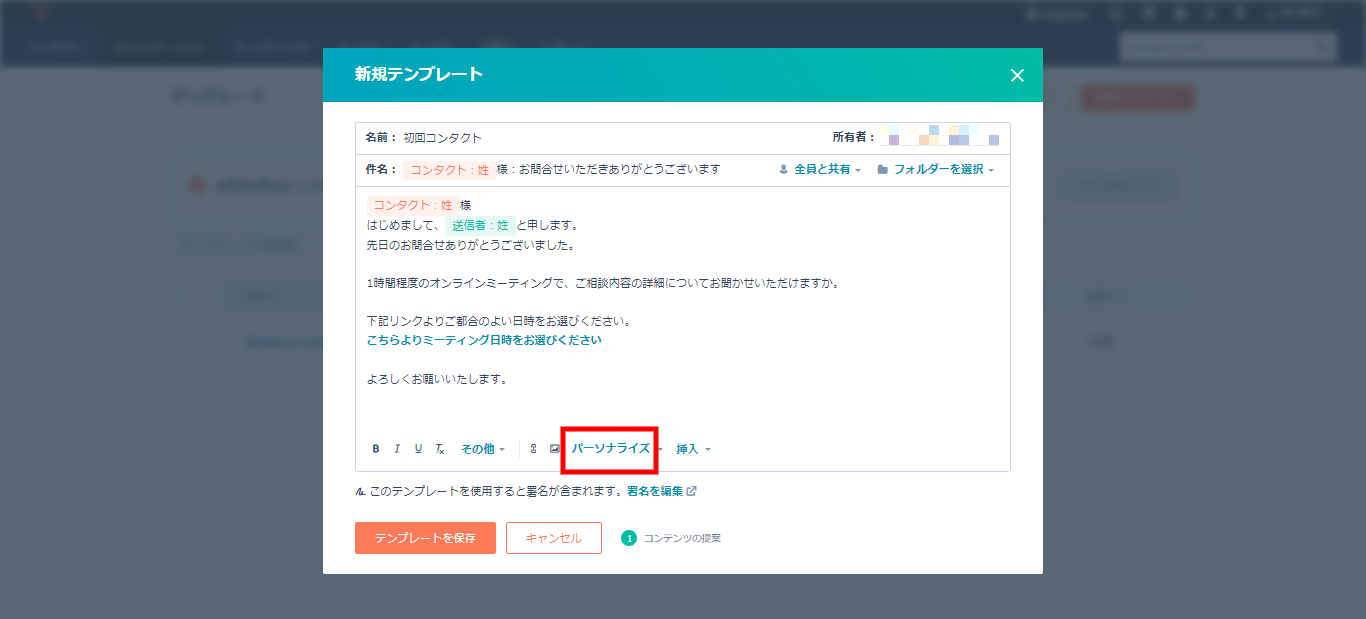
まずは [名前] の部分に一目でテンプレートの内容がわかるタイトルをつけましょう。その後、件名と本文を作成します。
画面下にある [パーソナライズ] をクリックしてパーソナライズトークンを挿入すると、送信者やコンタクトなどに応じて、メール内容が自動でカスタマイズされます。
HubSpot CEO ヤミニ・ランガン氏によれば「顧客とのつながりを重視している企業は、平均的な企業よりも5倍も成長している」とのこと。パーソナライズ化は顧客につながりを感じてもらえる有効な手段のため、テンプレートでもパーソナライズトークンを活用しましょう。
最後に [テンプレートを保存] をクリックして完了です。
【テンプレートの活用】
それでは実際にテンプレートを活用してみましょう。先にHubSpotからのメール作成方法を見てきたので、ここからはGmailでテンプレートを活用してみます。
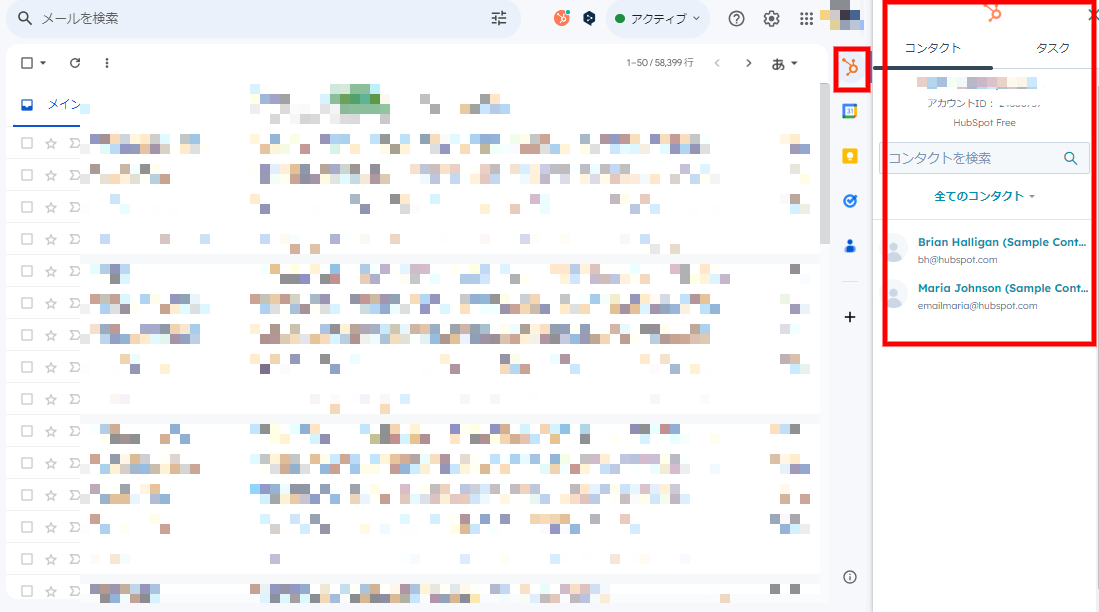
画面右にあるHubSpotのアイコンをクリックして、コンタクトを開き、メールを送信するコンタクトを選択。

メール作成画面が開いたら、[テンプレート] > [全て表示] の順にクリック。
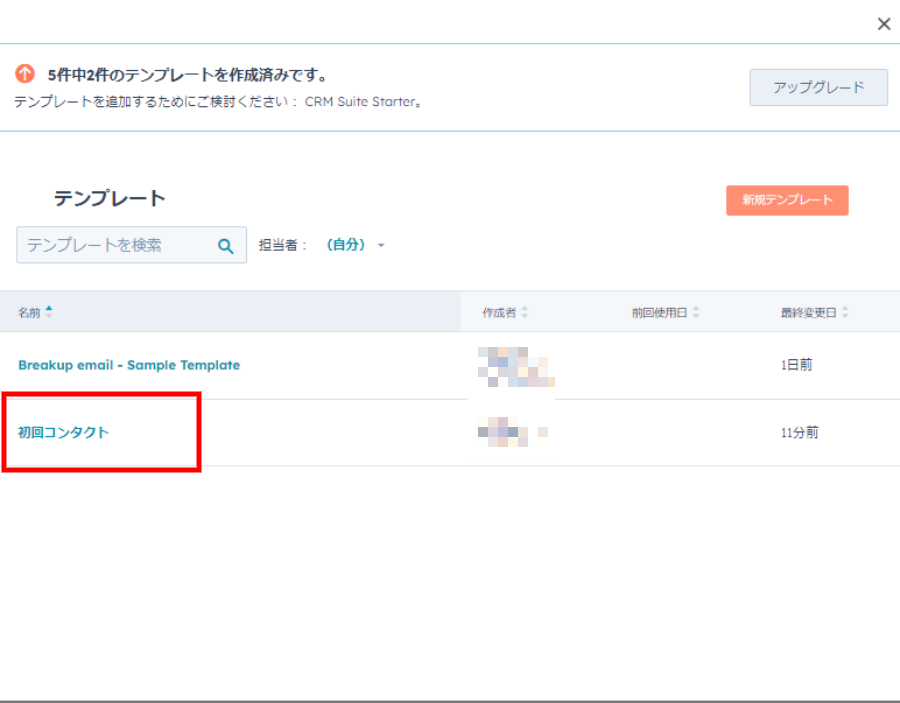
使用するテンプレートを選択。
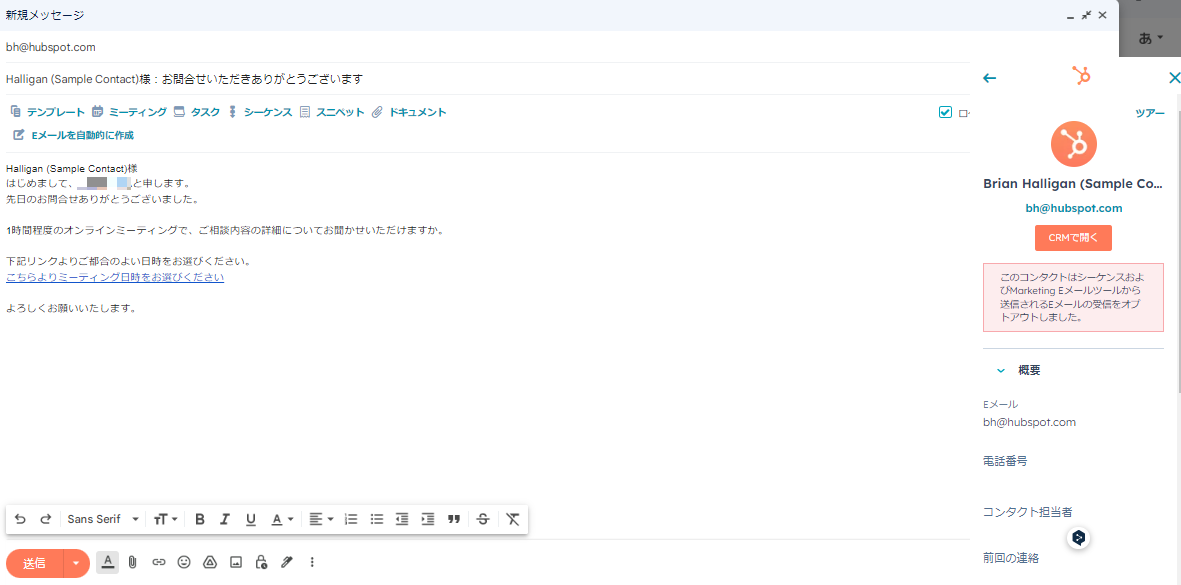
テンプレートが表示されるので、内容を確認しましょう。パーソナライズトークンの設定により、コンタクトの名前や送信者名が適切にカスタマイズされています。最後に [送信] を押して完了です。
ミーティング調整
【HubSpotとカレンダーの連携】
メールを通してミーティング調整をする際は、初めにカレンダーをHubSpotと接続する必要があります。
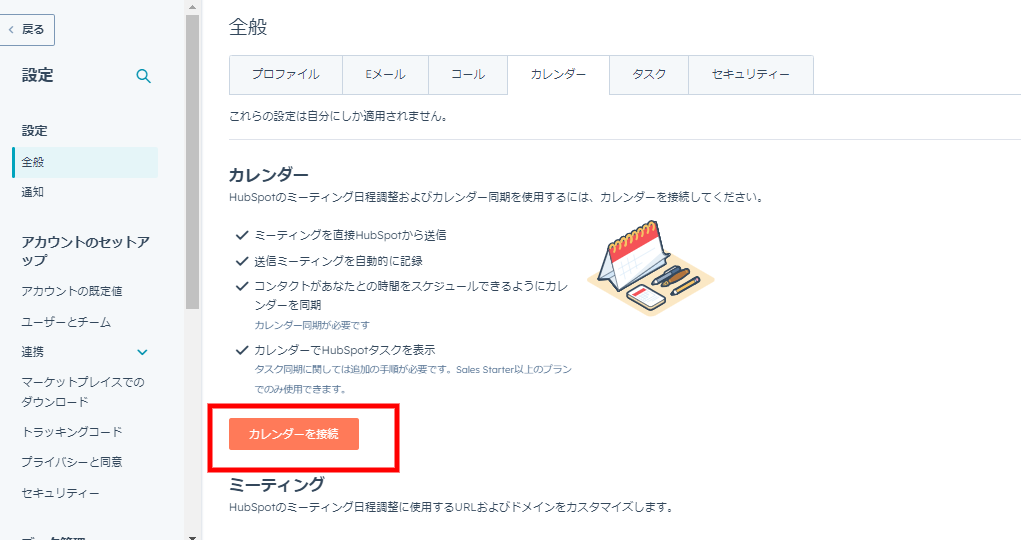
設定 > 全般 > カレンダータブの順に開き [カレンダーを接続] をクリック。
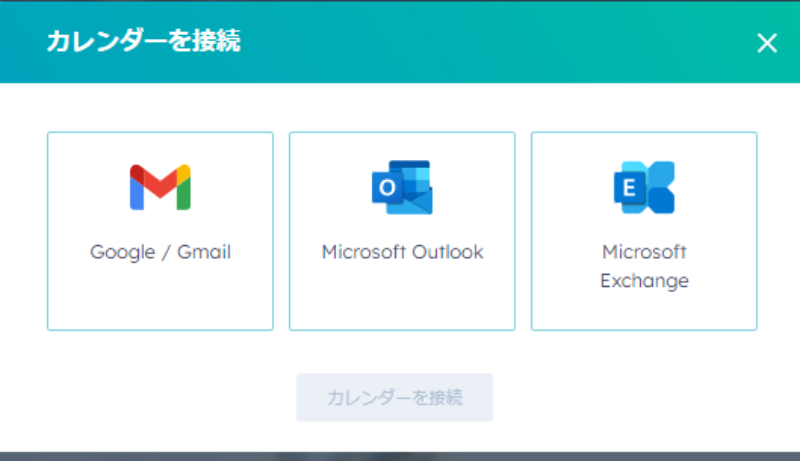
下記より接続するカレンダーを選択。
- Google/Gmail
- Microsoft Outlook
- Microsoft Exchange
今回はGoogleで進めていきます。
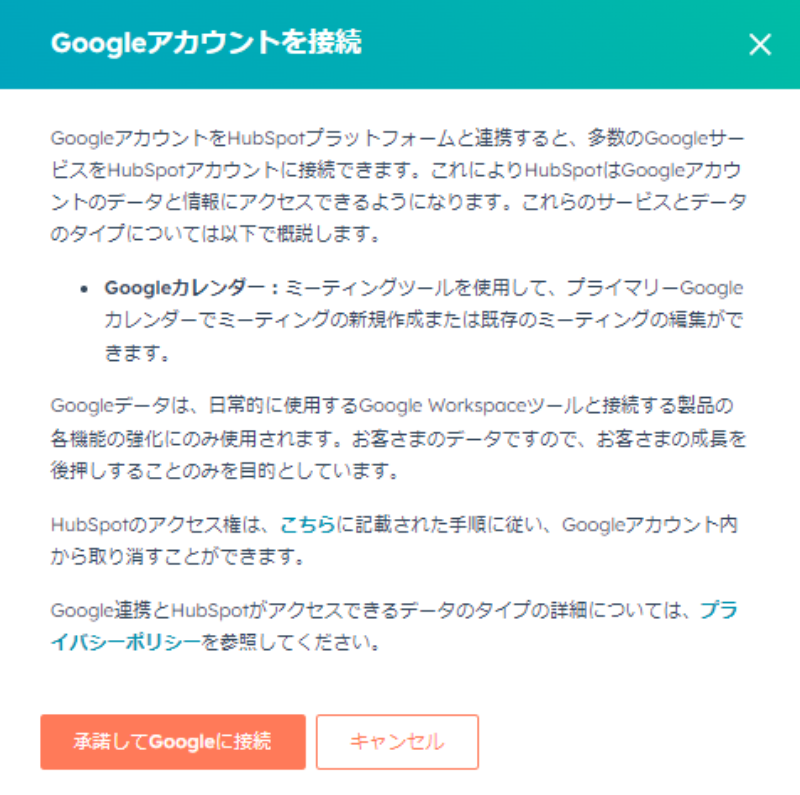
[承認してGoogleに接続] をクリックし、画面の指示に従い、HubSpotがGoogleアカウントに接続することを許可。これで接続が完了しました。
続いてミーティングカレンダーを作成しましょう。
ミーティングカレンダーの作成
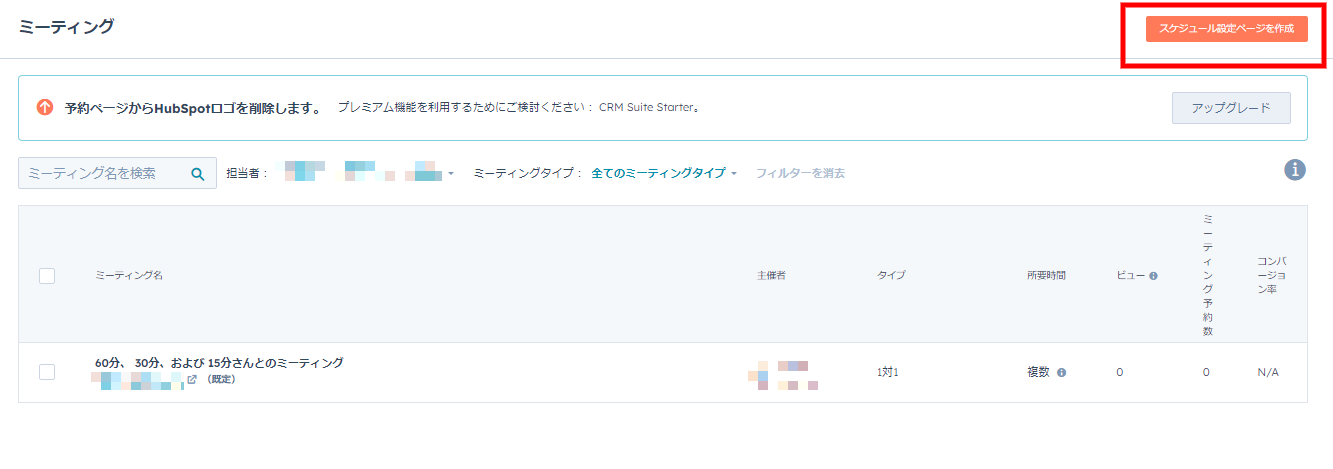
セールス > ミーティング > スケジュール設定ページを作成の順にクリック
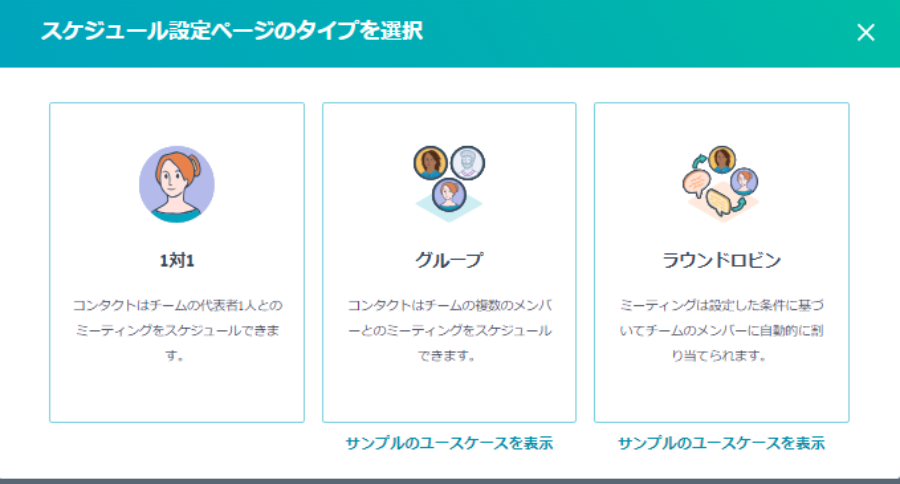
下記よりスケジュール設定ページのタイプを選択。
- 1対1:コンタクトはチーム代表者の1人とミーティングをスケジュールできる
- グループ:コンタクトはチームの複数メンバーとのミーティングをスケジュールできる
- ラウンドロビン:ミーティングは設定した条件に基づいてチームメンバーに自動的に割り当てられる
グループでは、登録メンバー全員がミーティングに参加する必要があるため、全員の予定が一致した日時のみスケジュールできます。一方、ラウンドは登録メンバーの誰か1人がミーティングに参加するため、1人の予定が空いていれば大丈夫です。

ミーティング作成ページへと移動するため、まずは [概要] タブより下記項目を設定しましょう。
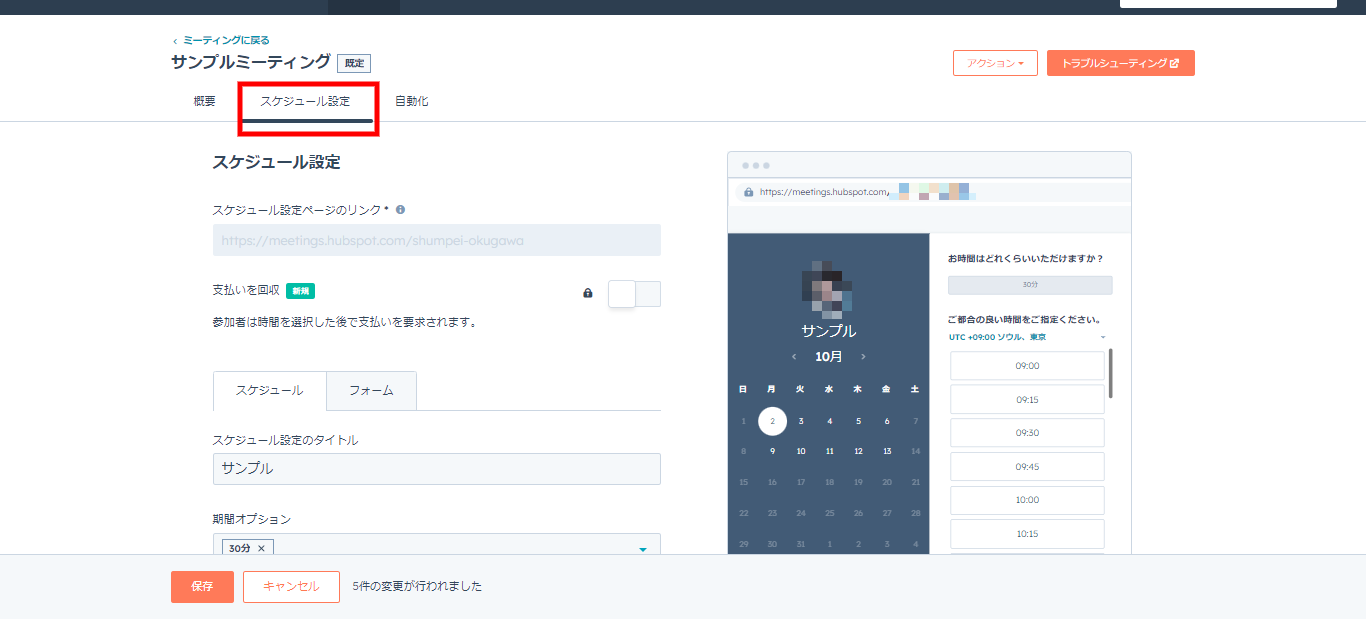
次に [スケジュール設定タブ] を開き、タイトルや空き状況などの設定をしましょう。

[自動化] タブでは、確認メールやリマインダーの設定ができます。全ての設定が完了したら、[保存] をクリック。
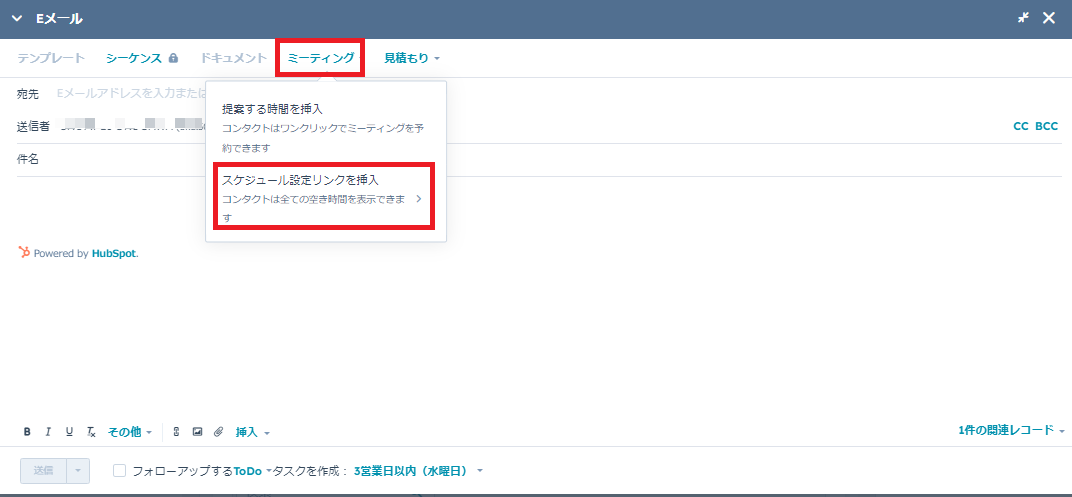
ミーティング調整メールを送信する際は、メール作成画面より [ミーティング] > [スケジュール設定リンクを挿入] の順にクリックして、先に設定したミーティングリンクを送信しましょう。
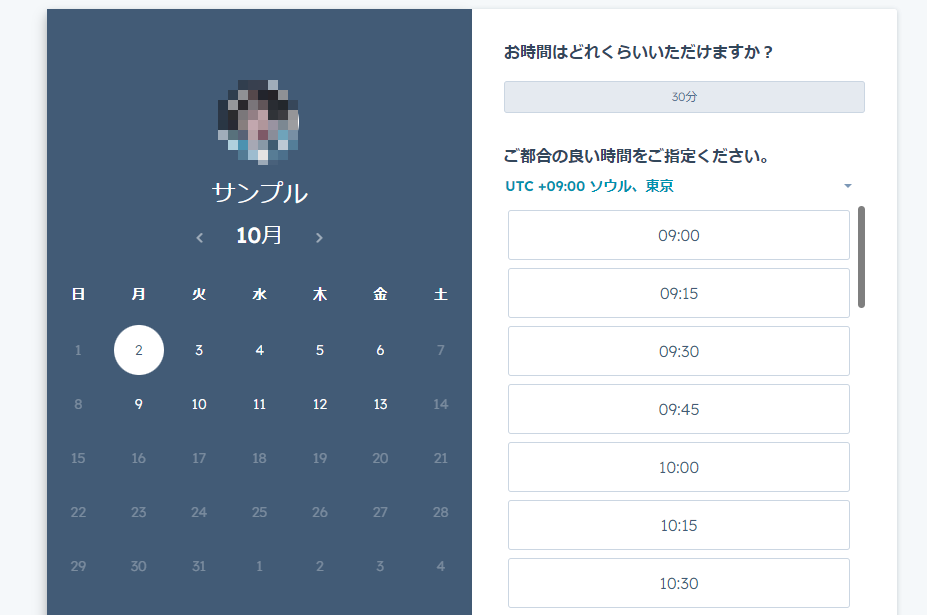
こちらが受信者に表示されるミーティングカレンダーです。都合のよい日時を選択すると、氏名やメールアドレスを入力するフォーム画面が表示されます。
まとめ
本記事では、HubSpotメールの機能や連携・使い方の方法を解説してきました。冒頭のマッキンゼーの調査が示すように、国内企業の営業は顧客と向き合う十分な時間を創出できておらず、その一因としてメール作成業務が挙げられるでしょう。
HubSpotメールを使えば、営業担当はAIやテンプレートなどの機能を使いメール作成にかける時間を大幅に短縮し、生産性の向上や顧客と向き合う業務に注力できるようになります。ぜひ本記事を参考にしつつ、HubSpotメールで営業の効率性を改善していただければ幸いです。