.png?width=1000&height=400&name=%E3%83%96%E3%83%AD%E3%82%B0%E8%A8%98%E4%BA%8B_%E3%83%90%E3%83%8A%E3%83%BC%20(72).png)
マーケティングや営業、サービスの現場において、顧客に送信するメールの作成に時間を取られているビジネスパーソンは少なくありません。
一般社団法人日本ビジネスメール協会が、仕事でメールを使っている人を対象に行った調査によると、ビジネスメール作成の所要時間は1通あたり平均「5分49秒」であることがわかりました。1日あたりのメール送信数は「15.24通」であることから、ビジネスパーソンは1日に1時間28分以上もメールの作成に時間を費やしていることになります。
この調査結果には、社内で送受信するメールの結果も含まれているため、社外に送信するマーケティング・営業メールの作成にはより多くの時間が費やされていることが想定できます。
メールの作成業務を効率化するためには、メールテンプレート機能を使うのが効果的です。本記事では、無料で導入できるHubSpotのメールテンプレートについて、特徴や作成方法、料金プランなどを幅広く紹介しています。
HubSpotのメールテンプレートとは
HubSpotは、マーケティング・営業・カスタマーサービス向けの支援ツールを統合したプラットフォームです。ビジネスシーンにおけるメール作成を効率化する手段として、メールテンプレートを作成・保存する機能が搭載されています。
以下では、HubSpot メールテンプレートの概要とともに、実際の業務で活用できるシーンを具体的に紹介します。
HubSpotが提供するメールテンプレートとは
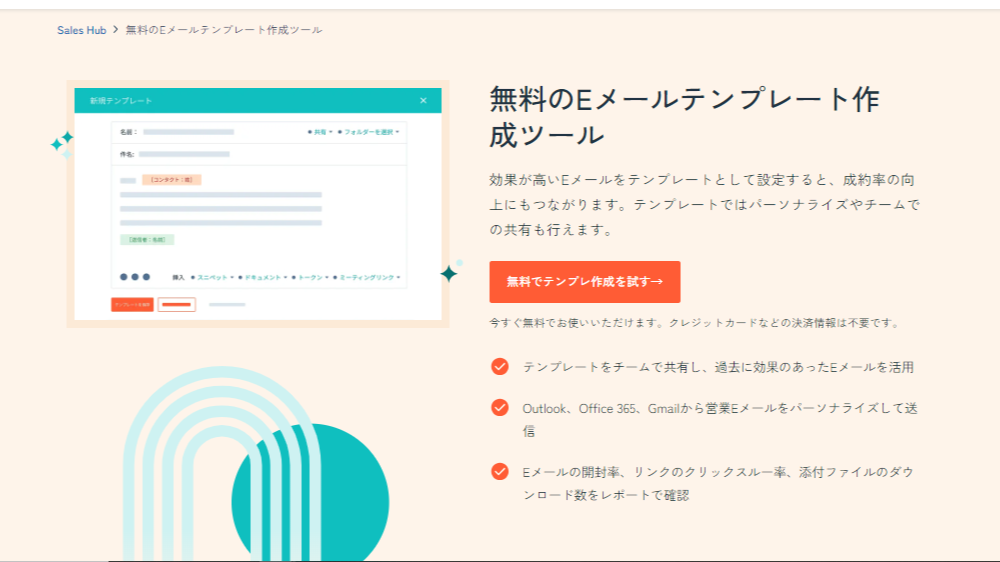
出典:HubSpot
HubSpotには、マーケティング、営業、カスタマーサービスそれぞれのシーンで活用できるEメールテンプレートを作成し、保存しておくことが可能です。効果の高いEメールをテンプレートとして保存することで、業務の効率化はもちろん、コンバージョン率や成約率、顧客満足度の向上に役立ちます。
既成のデザインがあらかじめ用意されているため、誰でも簡単に見栄えの良いEメールテンプレートを作成可能です。
さらに「メール開封率」や「添付ファイルのクリック数」を確認できるレポート機能を活用することで、最も効果的なテンプレートを見極めながらコンテンツを作成できます。
<関連記事>
・HubSpot CRMとは?無料理由やメリット、機能などをわかりやすく解説
HubSpot メールテンプレートを活用できるシーン
HubSpotのメールテンプレートは、マーケティング、営業、サービスそれぞれのシーンで活用できます。実務における効果的な活用例を以下で確認していきましょう。
【マーケティング】
マーケティングEメールは、一度に大量送信することや、配信すべきコンテンツがある程度決まっていることが特徴です。そのため、メールをテンプレート化しておくことで作業の大幅な効率化が見込めます。
たとえば、メルマガコンテンツの作成にテンプレートを活用すると、メールマーケティングにおける「データの分析」や「結果の検証」を効率化できます。
コンテンツを毎回1から作成していては、どの要素がコンバージョンにつながっているのかを検証しづらくなります。テンプレートを活用すれば、その一部を変更することで、開封率やクリック率にどのような影響を与えるのかを容易に効果測定できるようになるでしょう。
【営業】
電話や訪問よりも相手に負担をかけない営業メールは、営業活動における重要ツールのひとつです。営業メールは、以下のような場面でよく活用されます。
- 初回アプローチ
- 商談後のフォローアップ
- 停滞案件のピックアップ
上記のようなメールは、送信する相手にあわせて一対一の内容で作成することが一般的です。しかし、パーソナライズされたメールを一件ずつ手作業で作成するのは効率的ではありません。
テンプレートをうまく活用することで、メール作成の時間が短縮され、より生産性の高い業務にリソースを集中できるようになります。反響が良かった営業メールをテンプレート化し、チームで共有すれば、部門全体の営業力底上げにもつながるでしょう。
【カスタマーサポート】
顧客対応の最前線を担うカスタマーサポートには、常に迅速かつ丁寧な応対が求められています。
よくある問い合わせ内容に対する回答は、あらかじめテンプレート化しておくことで応対スピードをアップさせることが可能です。回答に際して、調査や検討に時間を費やした問い合わせについても、定型文を作成しておくと次回の対応が楽になります。
さらに、テンプレートで模範的な回答を複数用意しておくことで、新人オペレーターも一定の応対品質を保つことができます。経験年数にかかわらず応対を均質化できるため、顧客体験の向上に貢献するでしょう。
HubSpot メールテンプレートの特徴
HubSpot メールテンプレートは、ビジネスにおけるさまざまなシーンで業務効率化に役立つことがわかりました。以下では、HubSpot メールテンプレートがもつ代表的な特徴を見ていきましょう。
無料プランからメールテンプレートを利用できる
HubSpotのメールテンプレートは、無料で利用を開始できます。うまく活用できるか不安な方や、現行ツールと併用したい方でもお試し感覚で運用可能です。
利用するテンプレートの数を増やしたい場合は、必要に応じて有料プランへアップグレードすることもできるため、事業のフェーズにあわせた柔軟な対応を実現できます。
使い慣れたGmailからテンプレート作成も可能
テンプレートはHubSpotアカウント内だけではなく、GmailやOutlookの受信トレイ内で作成することもできます。使い慣れたメーラーをさらに便利に利用できるため、日々のビジネスがより効率化するでしょう。
なお、GmailやOutlookからテンプレートを作成するには、Sales Hub Chrome拡張機能またはOffice 365アドインを使用する必要があります。
パーソナライズトークンを活用したメール送信
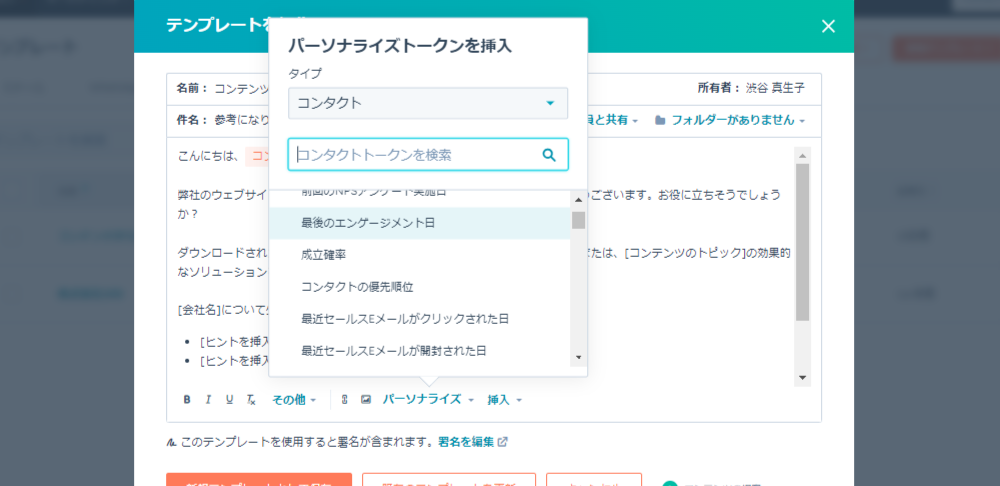
パーソナライズトークンとは、HubSpotのCRMデータベースからプロパティの情報を引き出す機能のことです。たとえば、「姓」のパーソナライズトークンを挿入すると、複数人に宛てたメールでも相手の姓をメール文面に表示させることができます。
パーソナライズトークンを組み込むことで、顧客の行動履歴や取引情報、ライフサイクルステージなどをもとにメールテンプレートをパーソナライズ可能です。HubSpot CRMの情報をそのまま活用するため、複雑なインポートを繰り返すことなく顧客と一貫したコミュニケーションを実現できます。
HubSpotメールテンプレートを活用できる料金プラン

出典:HubSpot
HubSpotには、無料ツールである「HubSpot CRM」を基盤として5つの「Hub(ハブ)」製品が構成されています。
メールテンプレートは無料ツールで利用できますが、各製品の有料プラン(Starter・Professional・Enterprise)ではより多くの機能を活用可能です。
以下では、「マーケティングEメール」「営業Eメール」「受信トレイで利用するEメール」でテンプレートを活用する場合の料金プランをそれぞれ紹介します。
マーケティングEメールをテンプレート保存する場合
大量に送信するマーケティングEメールのテンプレート保存は、「Marketing Hub」のProfessionalまたは Enterpriseプランで利用できます。
各プランの料金体系は以下のとおりです。

テンプレート機能を活用することで、Marketing Hubの「Eメールマーケティング・配信ツール」で作成したメールのデザインを再利用することができます。
営業Eメールをテンプレート保存する場合
営業Eメールのテンプレート保存は、各Hub製品の無料プランから利用可能です。ただし無料プランで使用できるテンプレート数には制限があるため、より多くのテンプレートを活用したい場合は「Sales Hub」の有料プランが必要になります。
Sales Hubの各プランの料金体系と、1アカウントあたりのテンプレートの使用可能数は以下のとおりです。

なお、営業Eメールのテンプレートは、一対一のメールを送信する際に使われます。大量のメールを送信する場合は、上記のマーケティングEメールのテンプレートを使用しましょう。
受信トレイで利用するEメールをテンプレート保存する場合
HubSpotの受信トレイで送信するEメールにおいても、テンプレートの活用ができます。受信トレイとは、メールやFacebookメッセンジャーなどあらゆるチャネルを接続し、メッセージをチーム間で一元管理できる場所のことです。
この受信トレイは無料プランから活用可能ですが、使用できる受信トレイの数は1個となります。使用する受信トレイを増やしたい場合は「Marketing Hub」「Sales Hub」「Service Hub」「Content Hub」の有料プランを検討しましょう。
料金プランごとの受信トレイの数は以下のとおりです。

営業メールテンプレートを作成、活用する方法
それでは実際に、テンプレートを作成・保存する方法を見ていきましょう。以下では、営業メールテンプレートの作成手順を解説します。
1. メールテンプレートの設定をする
HubSpotアカウントにログイン後、「コミュニケーション」>「テンプレート」の順に進みます。
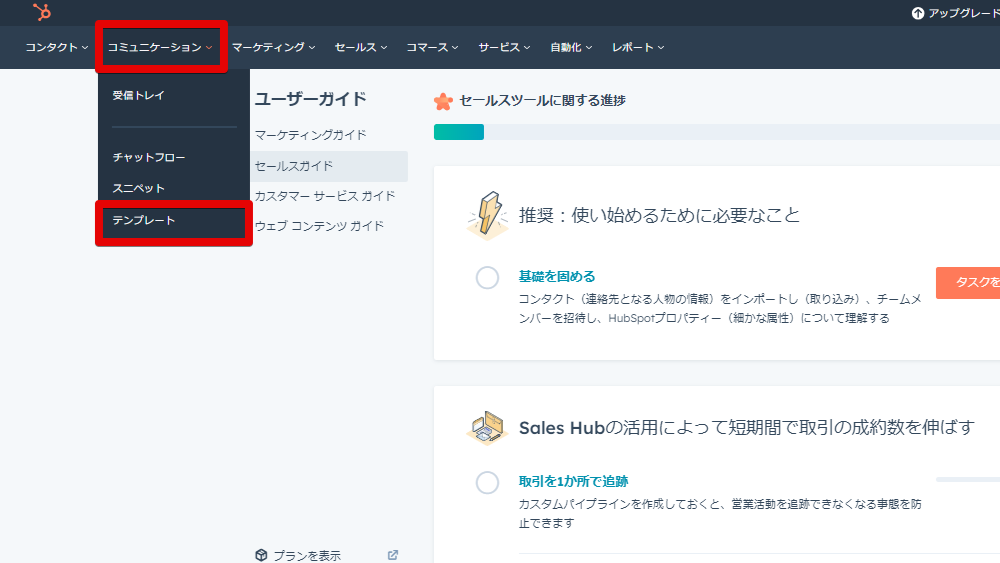
右上の「新規テンプレート」をクリックし、「ゼロから作成」を選択します。
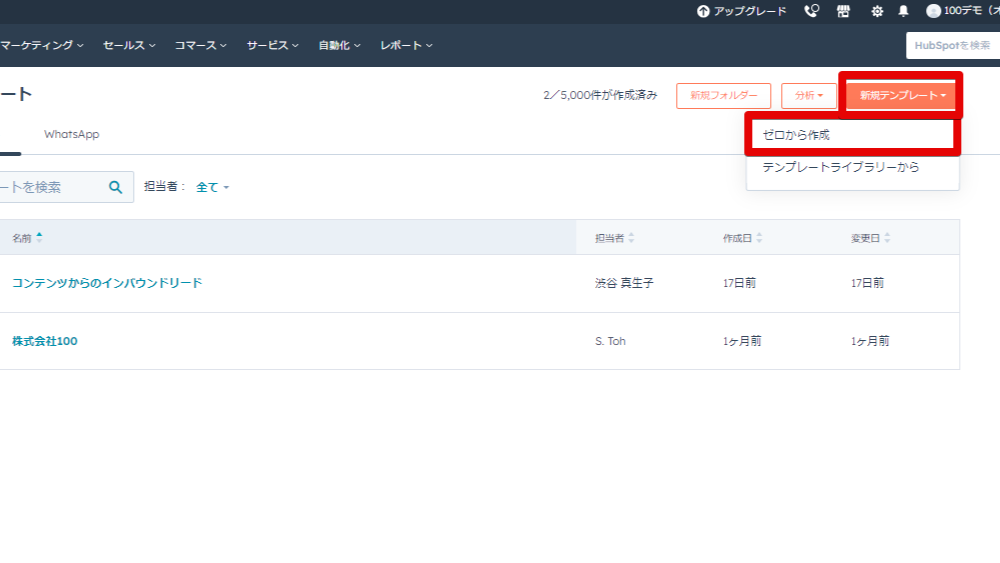
テンプレートの名前と件名を入力します。受信者が件名全体を一度に表示できるよう、文字数は45文字以下にすることをおすすめします。
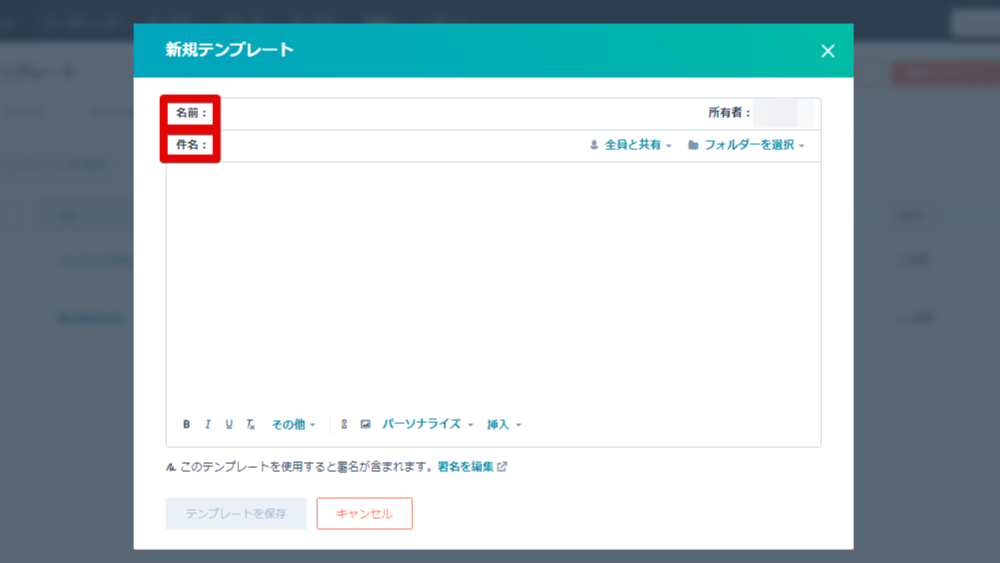
「全員と共有」ドロップダウンメニューから「非公開」を選択することで、作成したテンプレートを自分だけが使用できるように設定することもできます。
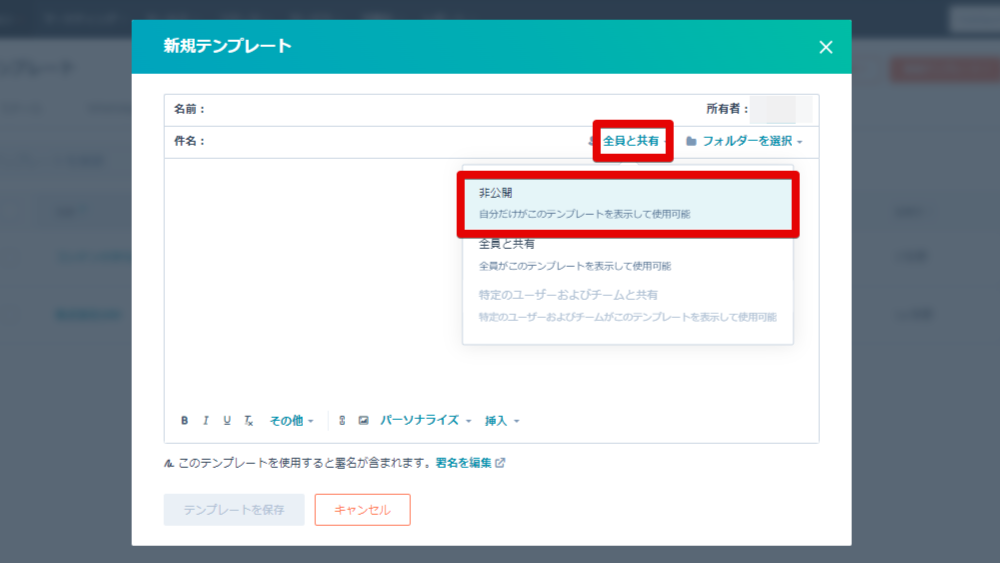
テンプレートをフォルダーに追加する場合は「フォルダーを選択」ドロップダウンメニューをクリックします。
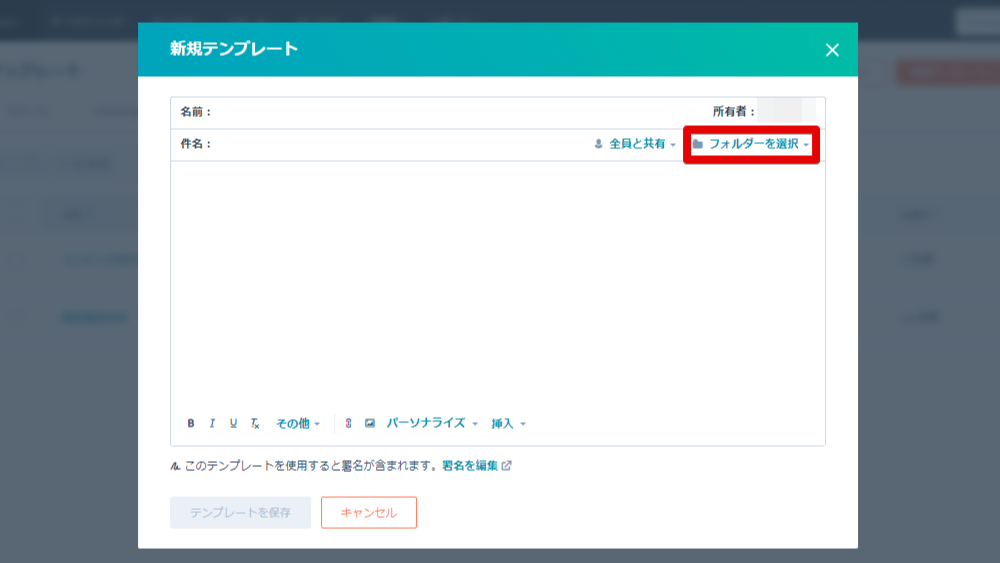
2. テンプレートのメール本文を入力する
テンプレートのメール本文を作成します。
フォントのスタイルやサイズ、テキストの位置などを調整する場合は、編集ウィンドウ下部の「その他」ドロップダウンメニューをクリックします。
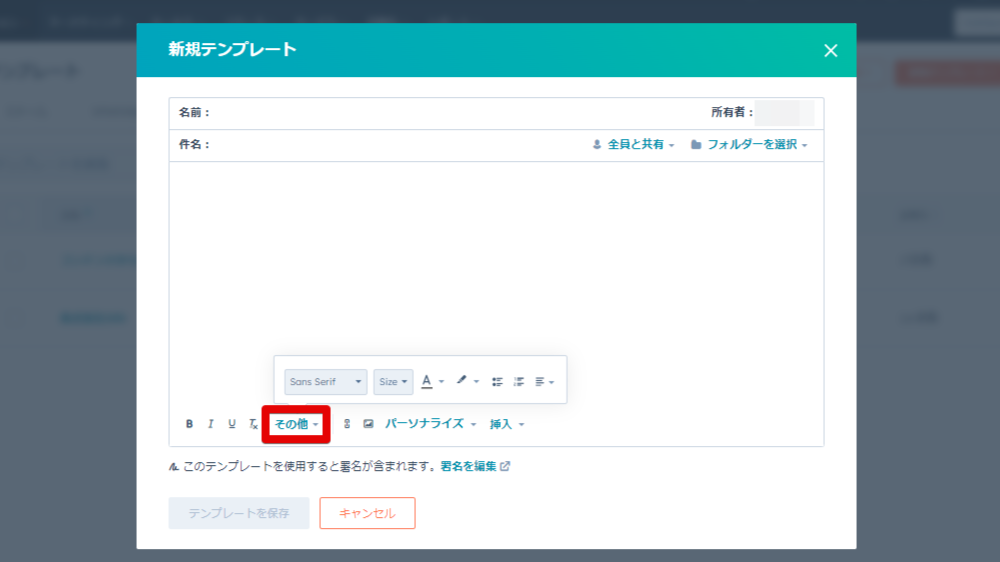
ファイルへのリンクをテキストに埋め込む場合はリンクアイコンを、画像を挿入する場合は画像アイコンをクリックします。
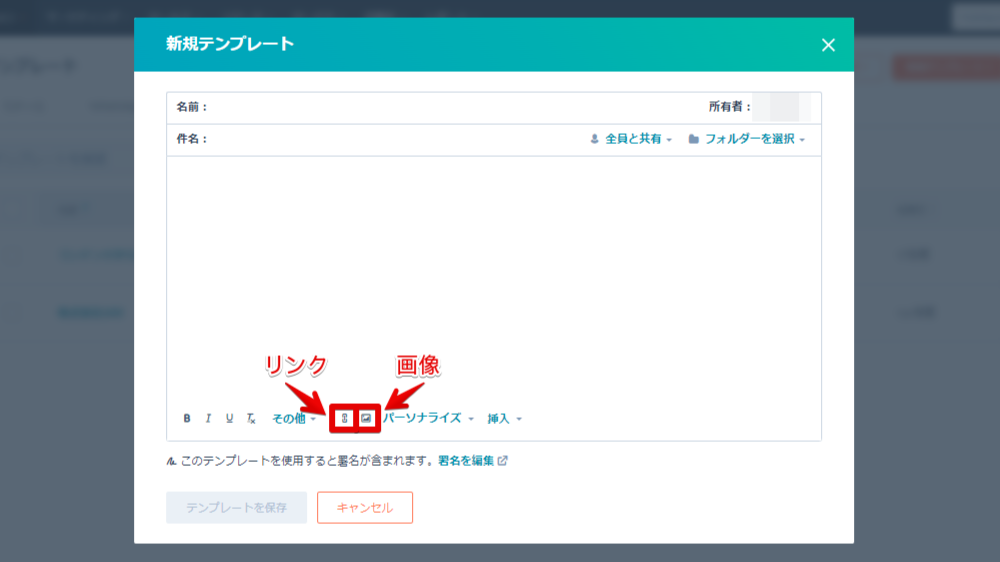
受信者にあわせて本文の内容を調整したい場合は、パーソナライズトークンを活用するのが効果的です。パーソナライズトークンは「パーソナライズ」ドロップダウンメニューをクリックし、任意の項目を選択することで追加できます。
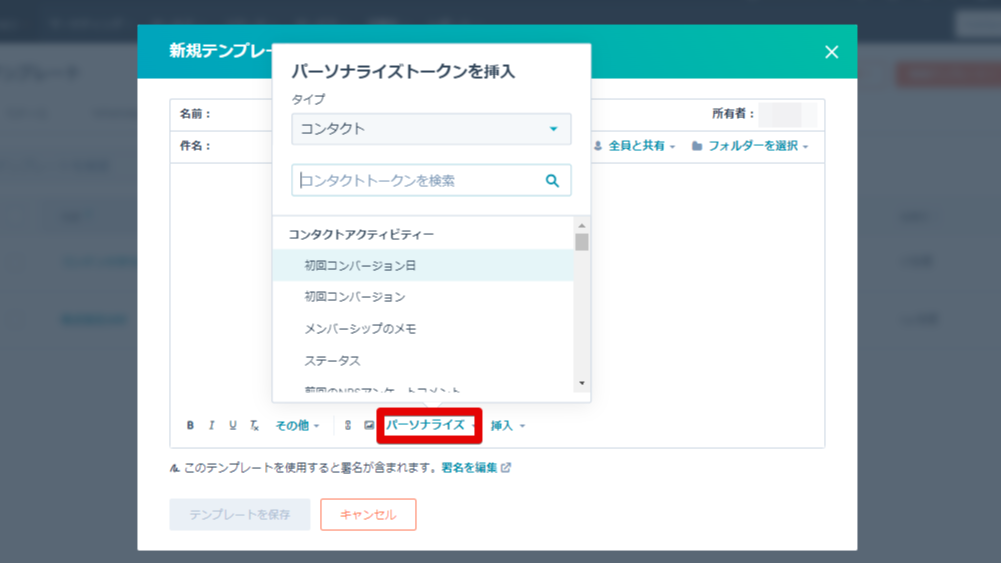
スニペット、セールスドキュメント、スケジュール設定リンク、または動画を挿入する場合は、「挿入」ドロップダウンメニューをクリックします。
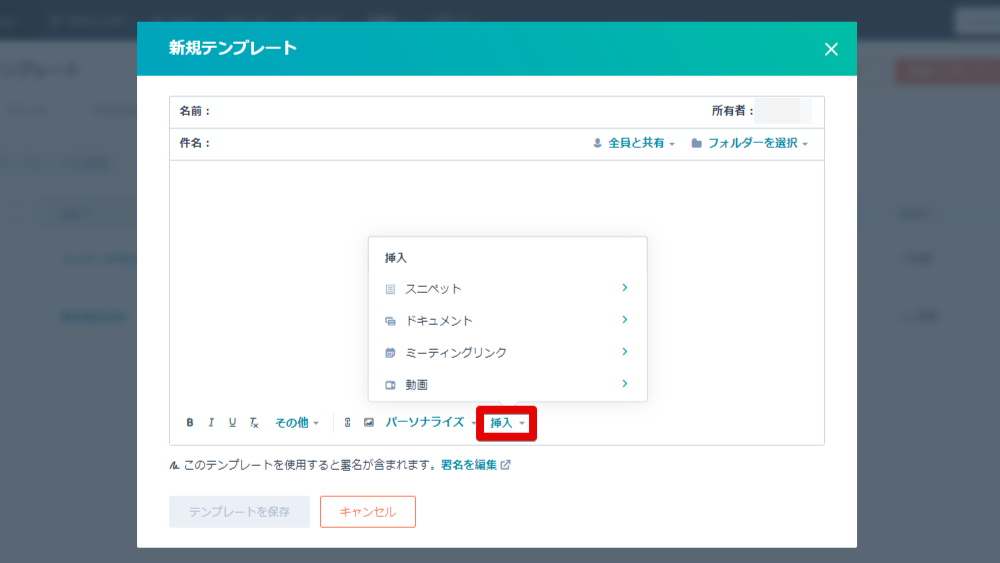
本文の作成が完了したら、「テンプレートを保存」をクリックします。

テンプレートのメール本文は、以下の注意事項を守ったうえで作成しましょう。
- 画像だけではなく、必ず本文テキストを入力する。
- コンテンツを別のテキストエディタ―から貼り付ける場合は、テキストのみを貼り付ける(以前に適用していたスタイルは貼り付けない)。
3. テンプレートを送信する
作成したテンプレートを使って、CRMからメールを送信します。
HubSpotアカウントにて、レコードに移動します。各レコードへの移動手段は以下のとおりです。
- コンタクト:「コンタクト」>「コンタクト」
- 会社:「コンタクト」>「会社」
- 取引:「セールス」>「取引」
- チケット:「サービス」>「チケット」
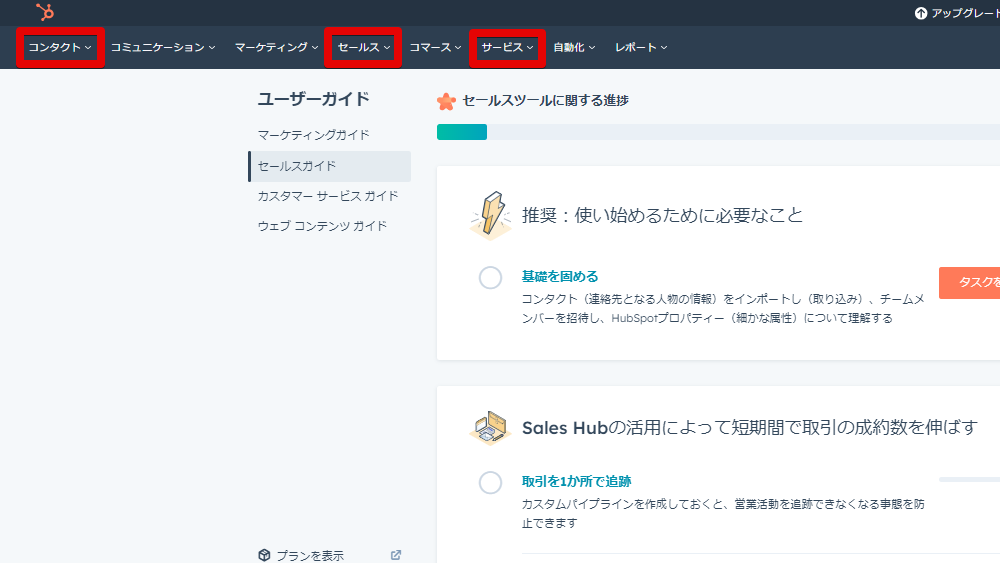
レコードの名前をクリックします(以下は、コンタクトのレコード選択画面です)。
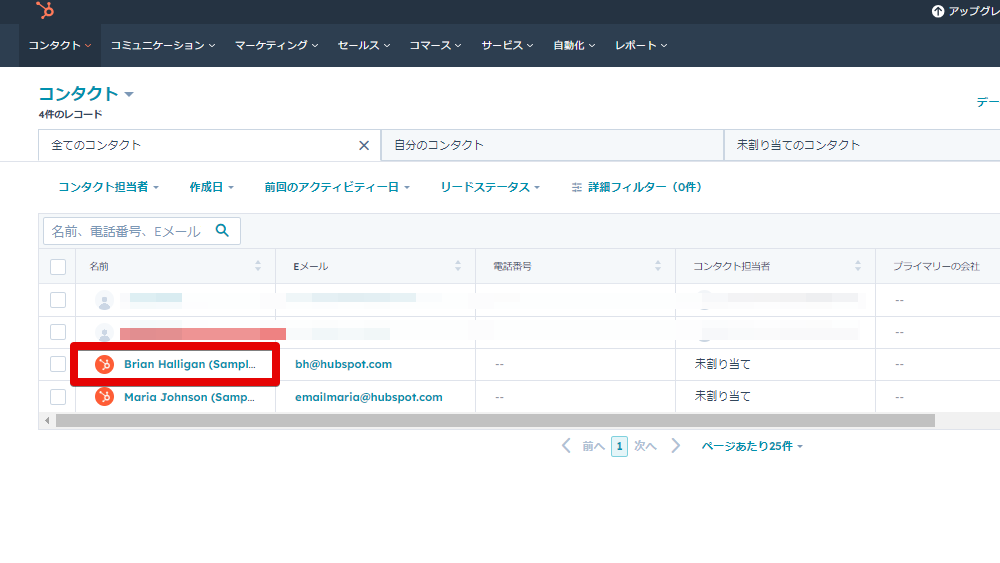
左側のパネルでEメールアイコンをクリックします。
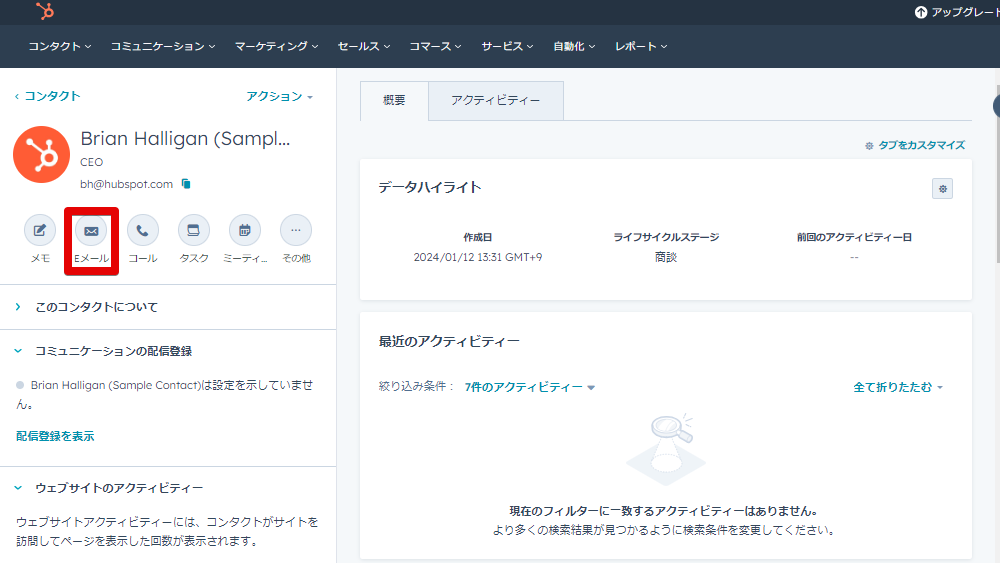
以降は、以下の流れでメールを送信します。
- ポップアップボックスで「テンプレート」をクリック
- ダイアログボックスで送信するテンプレートの上にカーソルを置き、「送信」をクリック
- コンテンツをカスタマイズして「送信」をクリック
Eメールは自動的に追跡され、テンプレートのレポートデータに情報が反映されます。HubSpot Sales Chrome拡張機能を使用すれば、Gmailの受信トレイ内でテンプレートを作成・送信することも可能です。
4. テンプレートを削除する
作成・保存したテンプレートを削除する場合の手順は以下のとおりです。
HubSpotアカウントにて「コミュニケーション」>「テンプレート」の順に進みます。
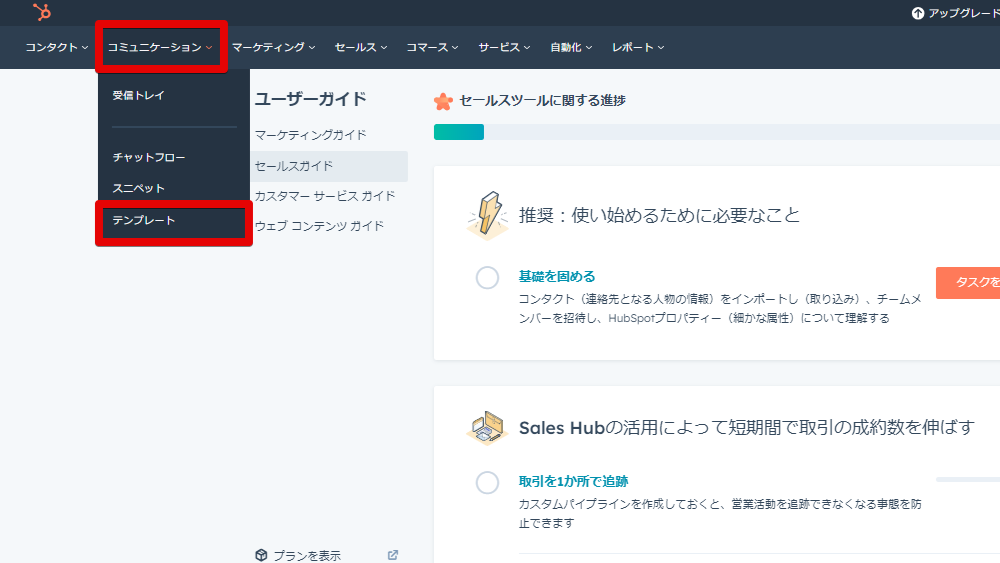
テンプレートを個別に削除する場合は、削除したいテンプレートにカーソルを合わせ、「アクション」をクリックのうえ「削除」を選択します。
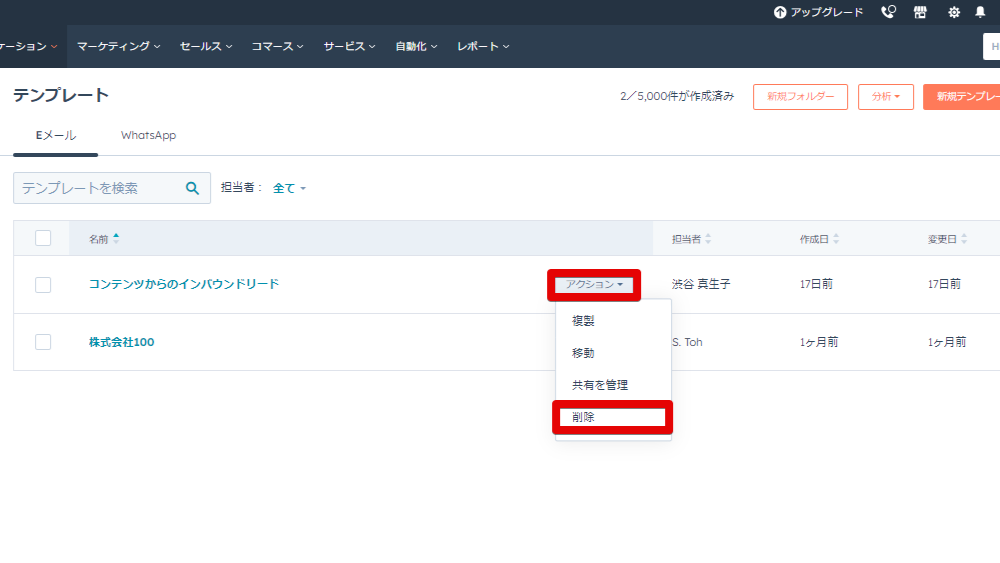
複数のテンプレートを削除する場合は、テンプレートの横にあるチェックボックスを選択のうえ、テーブル上部にある「削除」をクリックします。
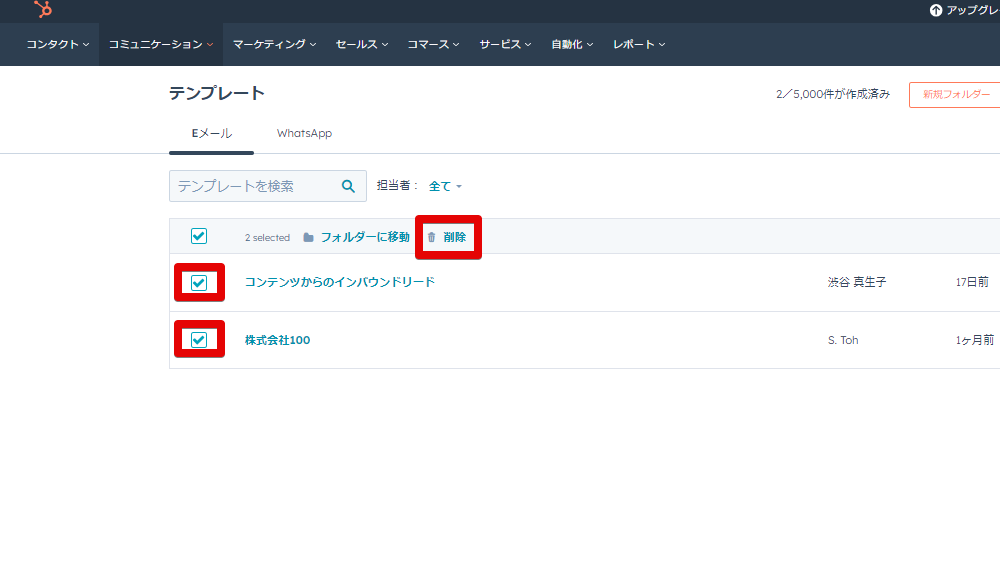
ダイアログボックスで「テンプレートを削除」をクリックします。
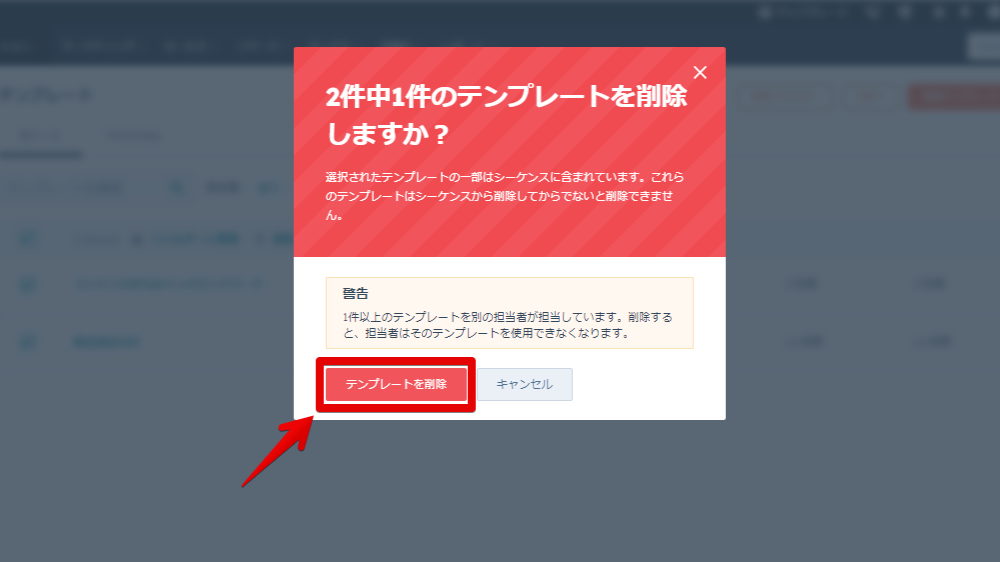
なお、非公開のテンプレートは、作成者本人または有料シートをもつスーパー管理者のみが削除できます。
マーケティングメールテンプレートを保存、活用する方法
続いて、マーケティングEメールをテンプレートとして保存、活用する方法を紹介します。
1. 既存のマーケティングEメールをテンプレートとして保存する
すでに作成してある下書きEメールや、送信済みEメールをテンプレートとして保存する場合は、HubSpotアカウントにて「マーケティング」>「Eメール」の順に進みます。
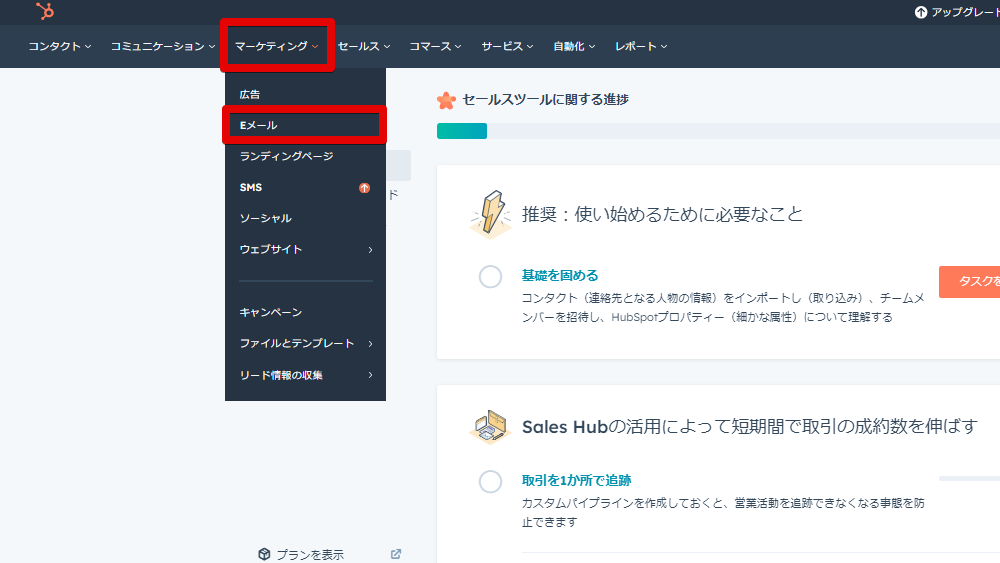
該当するEメールにカーソルを合わせ、「アクション」をクリックしたうえで「Eメールをテンプレートとして保存」を選択します。
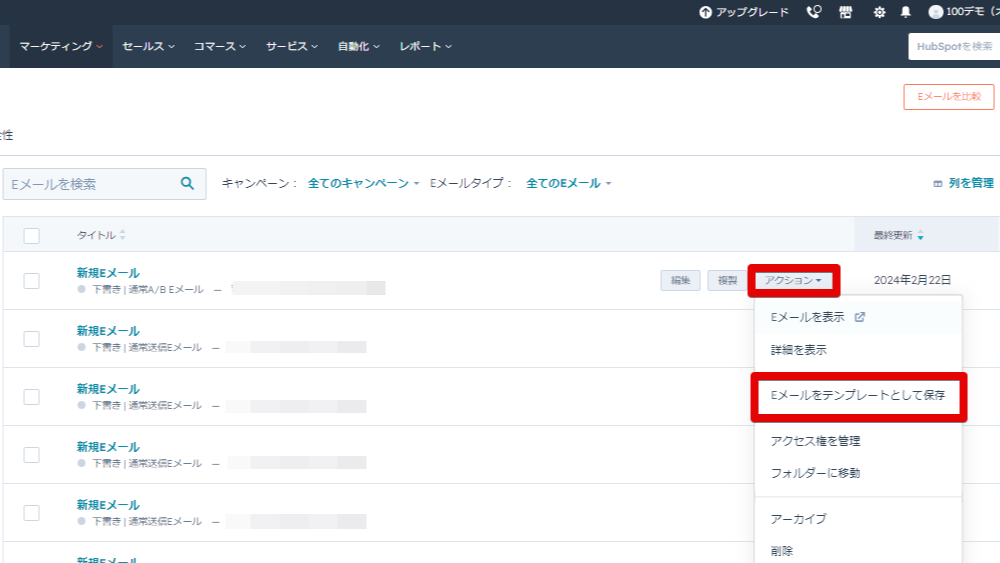
2. 新しいマーケティングEメールを作成してテンプレートとして保存する
新しいEメールを作成してテンプレートとして保存する場合は、「マーケティング」>「Eメール」と進んだのちに右上の「Eメールを作成」をクリックします。
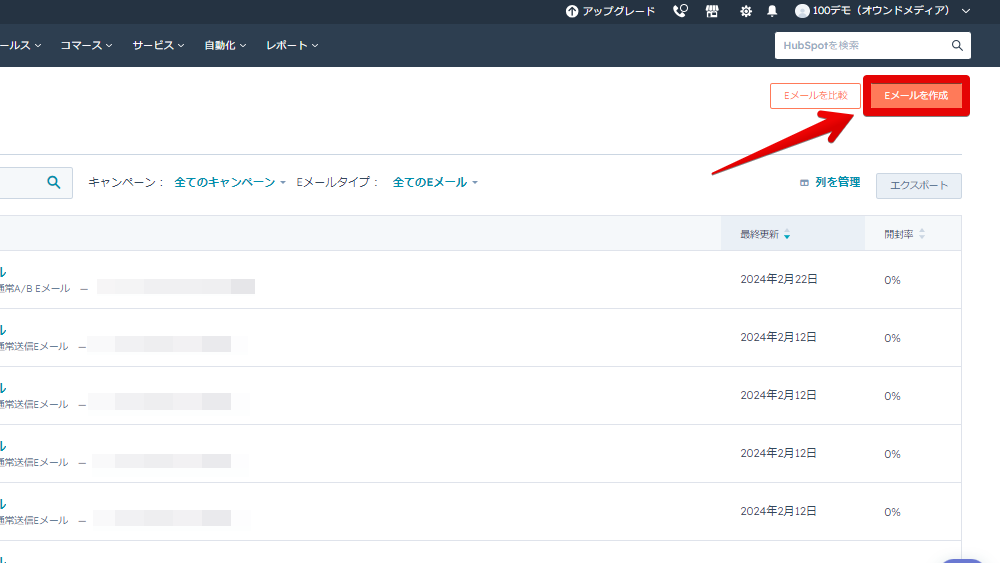
Eメールタイプから「通常送信」を選択します。
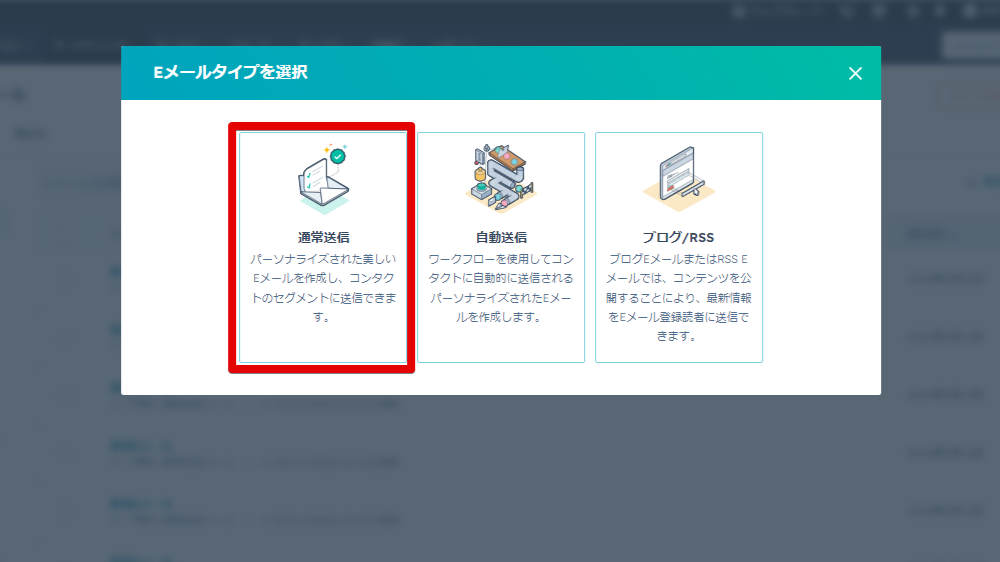
HubSpotに登録されているテンプレートから、任意のものを選択します。ゼロからオリジナルのものを作成することもできます。
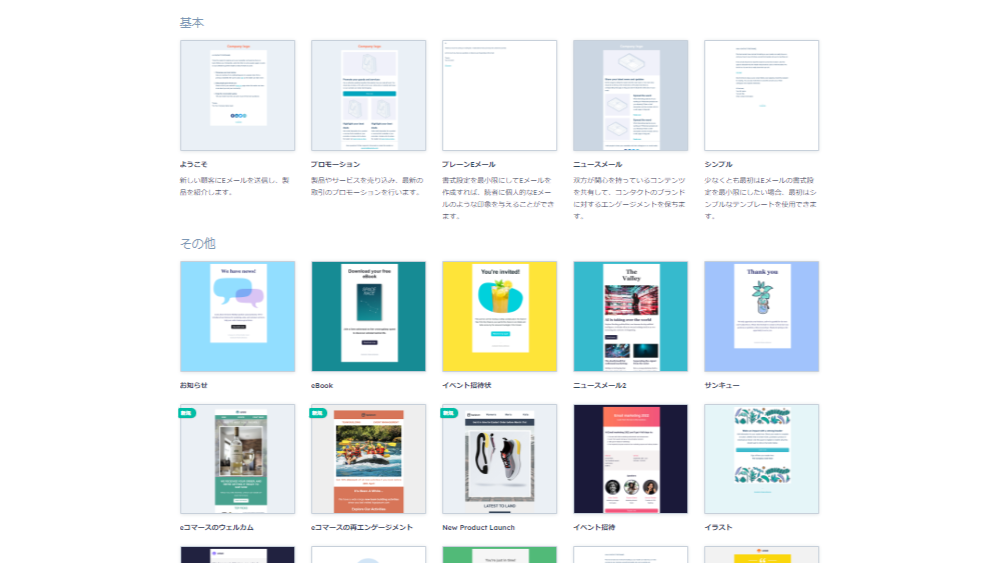
Eメールの編集が完了したら、右上の「アクション」ドロップダウンメニューをクリックし「Eメールをテンプレートとして保存」を選択します。
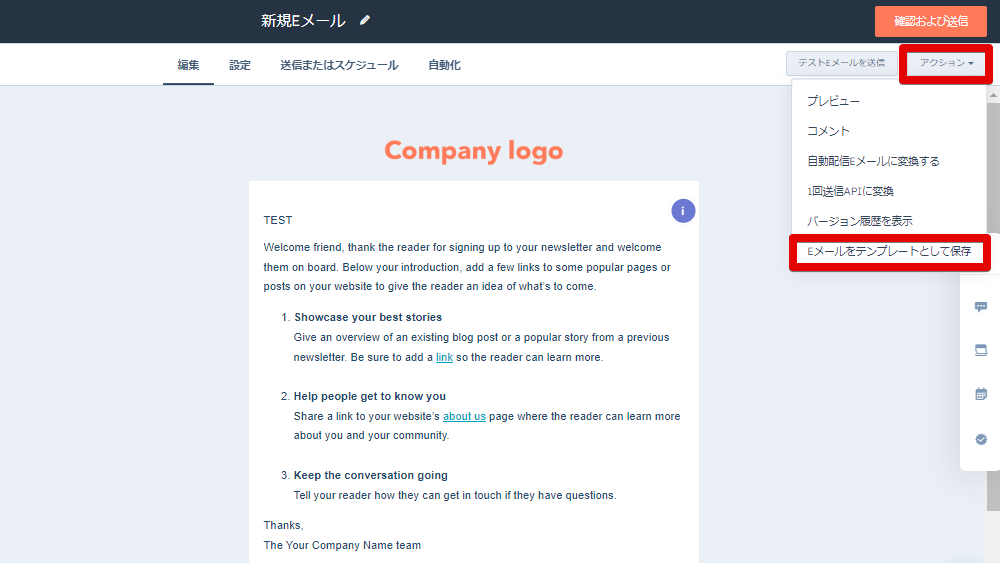
ダイアログボックスにテンプレート名を入力のうえ、「保存」をクリックします。
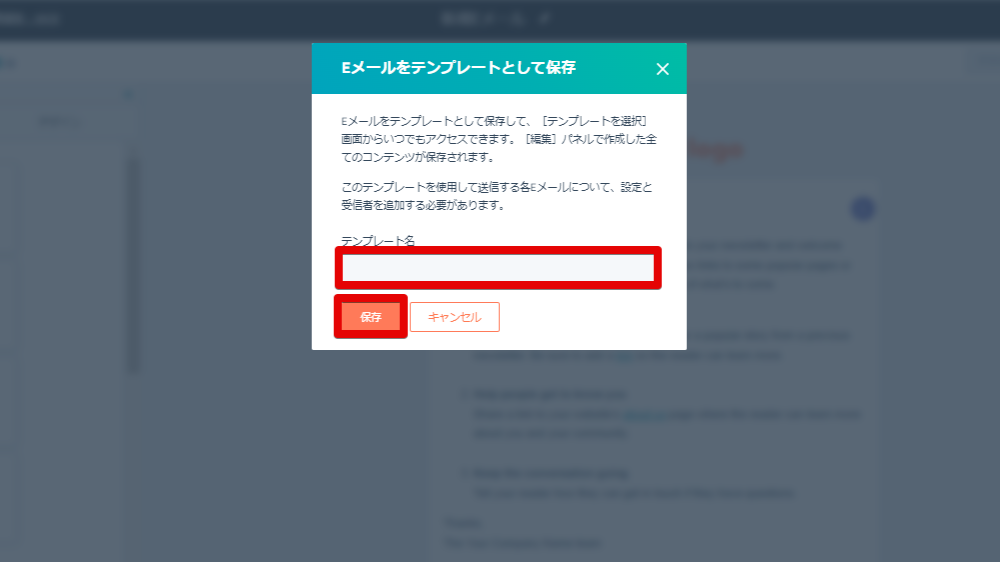
3. テンプレートを送信する
テンプレートを送信する際は、HubSpotアカウントにて「マーケティング」>「Eメール」の順に進みます。
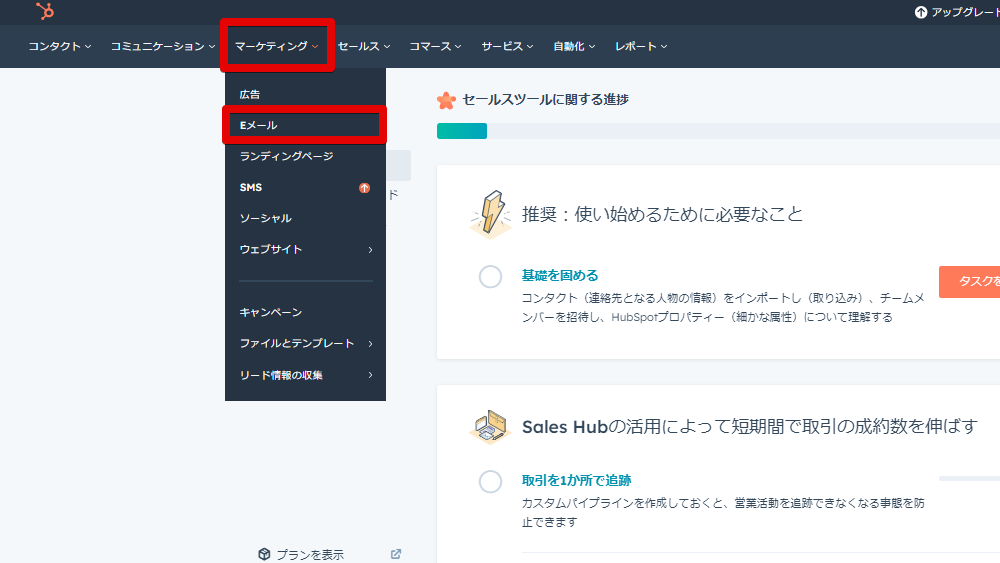
右上の「Eメールを作成」をクリックします。
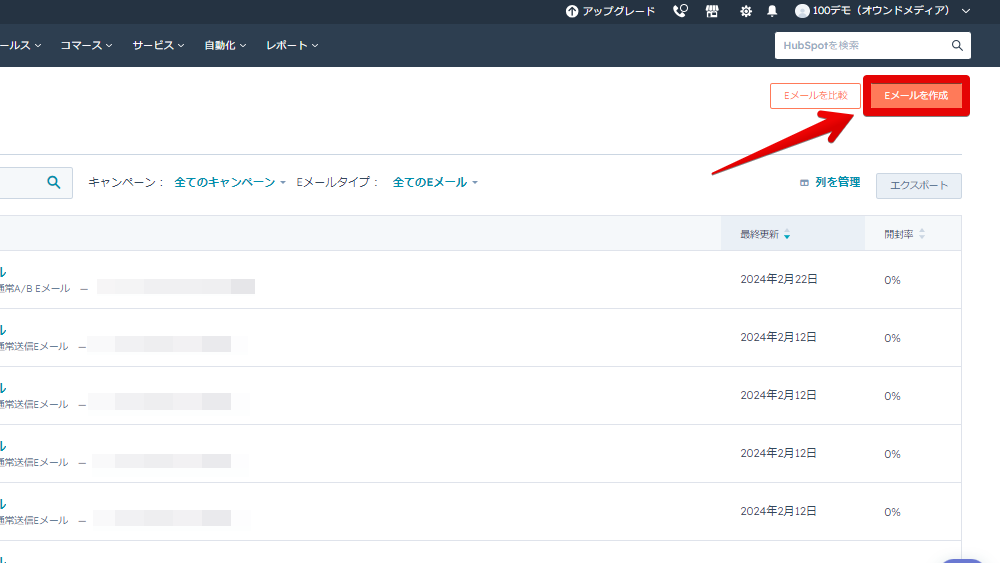
Eメールタイプから「通常送信」を選択します。
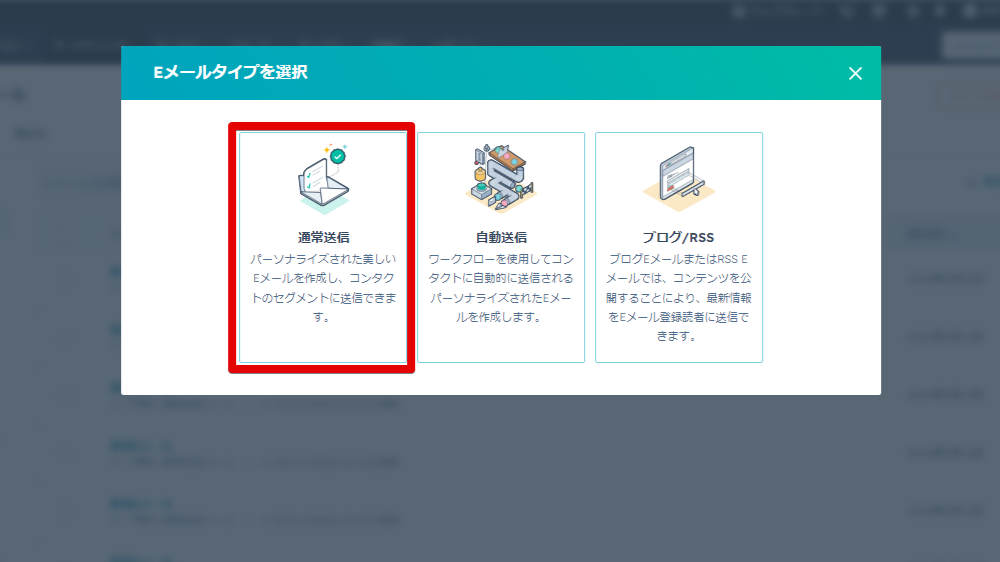
作成したテンプレートを「保存済みテンプレート」のなかから選択します。
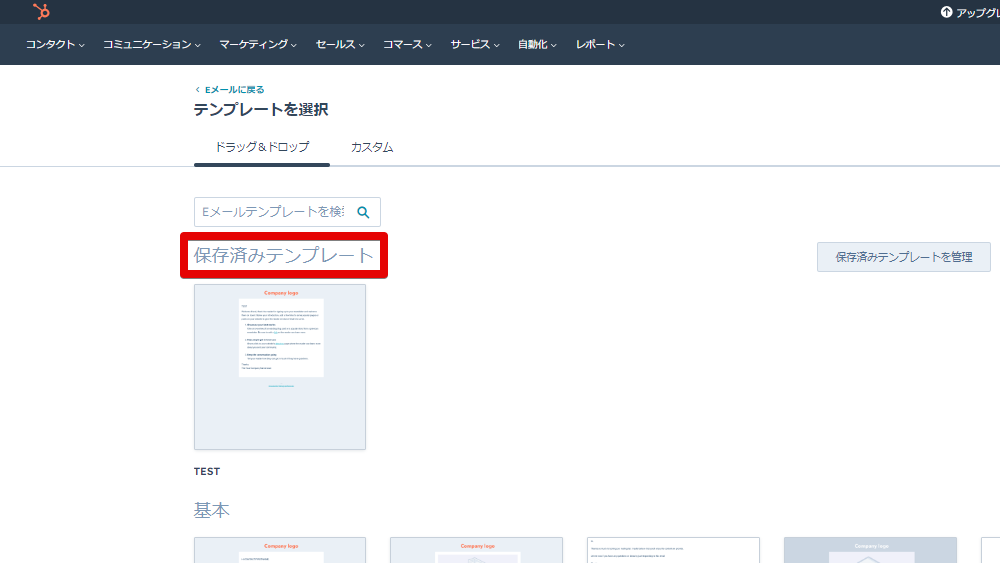
Eメールを送信するまえに、テストEメールの送信またはプレビューする際は、右上の「テストEメールを送信」または「アクション」>「プレビュー」をクリックします。
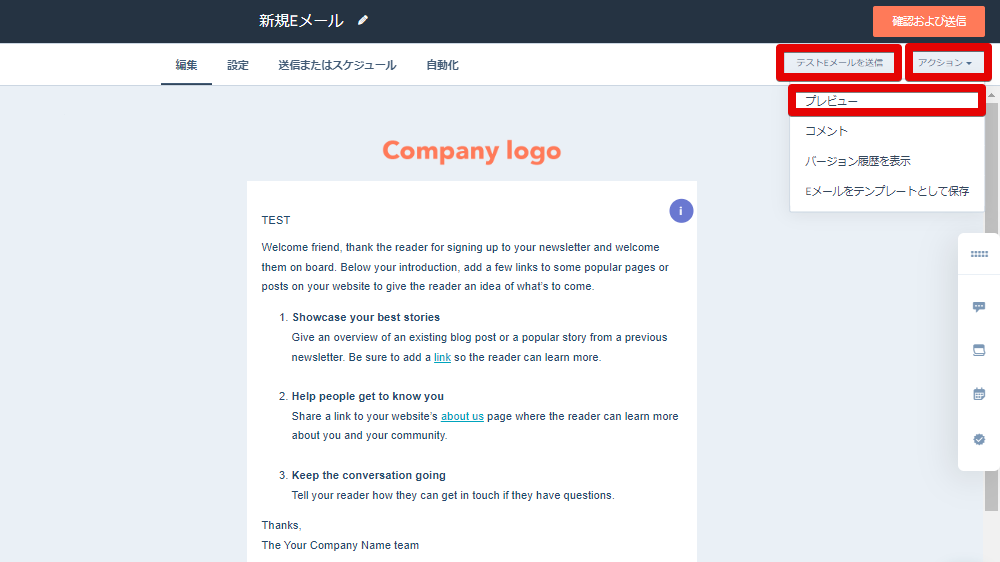
送信するEメールの確認が完了したら、画面上部の「送信またはスケジュール」タブでEメールの受信者を選択し、送信オプションを確定します。
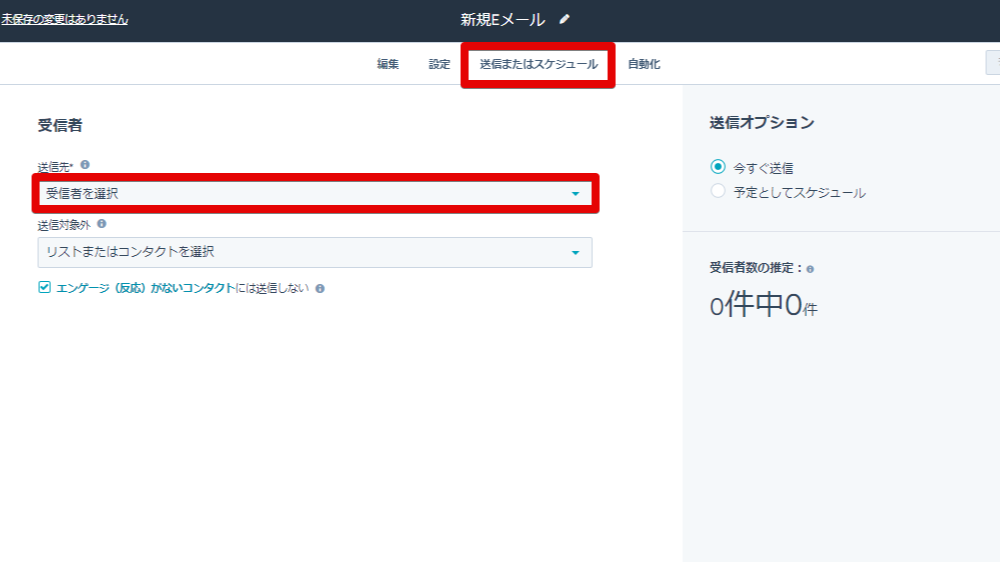
右のサイドバーで、Eメールの送信タイミングを「今すぐ送信」「予定としてスケジュール」から選択します。
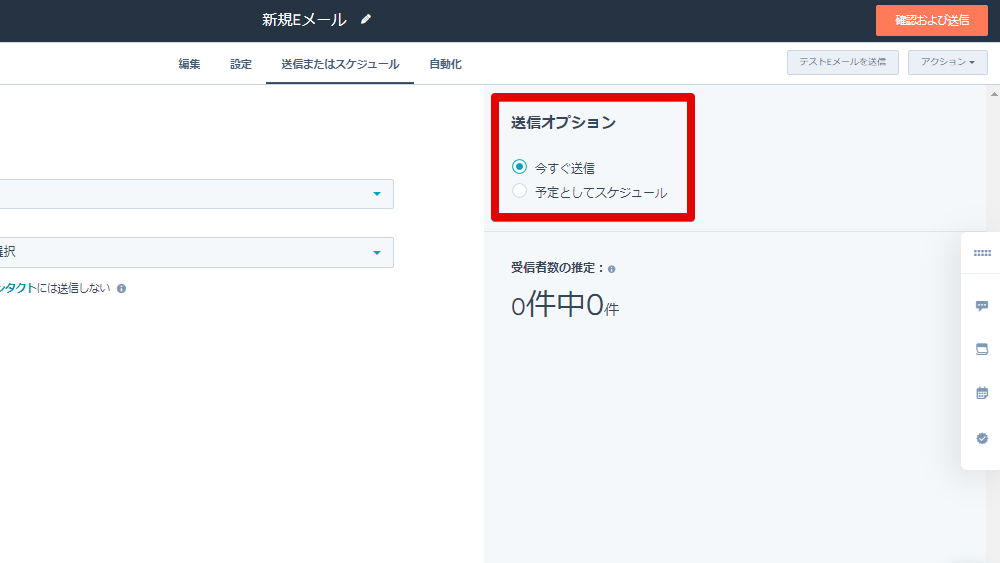
右上の「確認および送信(スケジュール)」をクリックします。
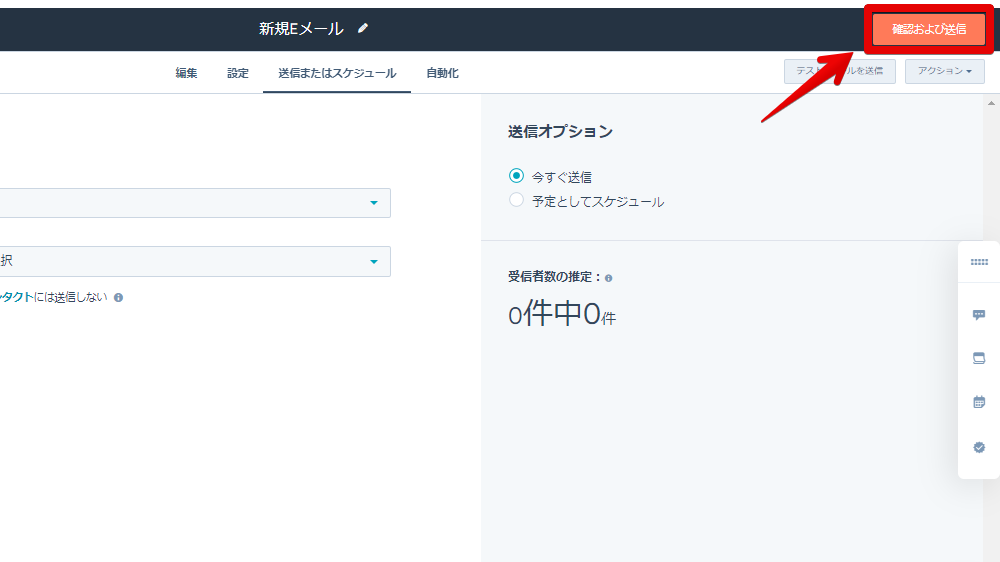
記入漏れやエラーなどがある場合は警告が表示されるため、必要に応じて修正のうえ「送信」をクリックします。
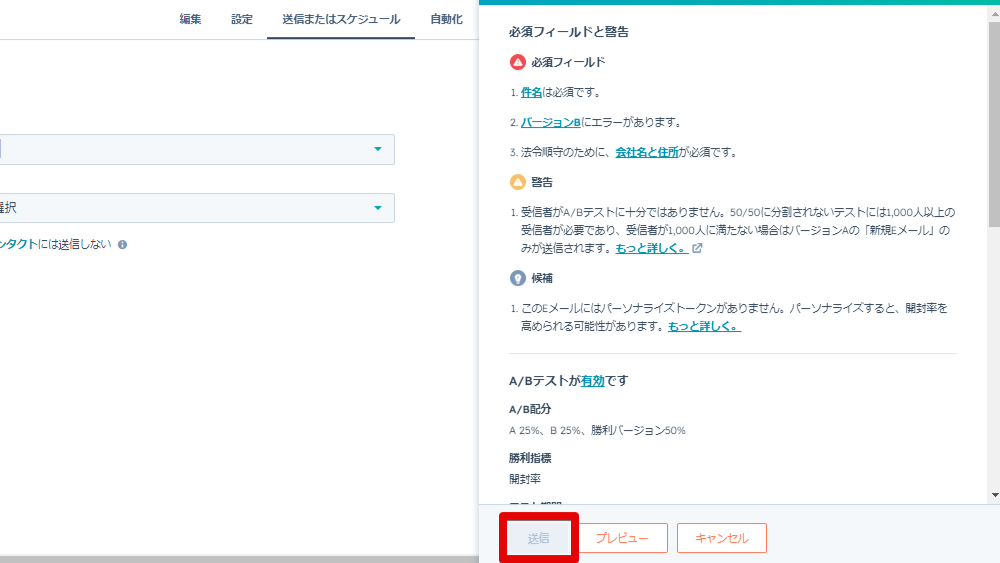
受信トレイにてメールテンプレートを活用する方法
HubSpotの受信トレイでは、作成済みのテンプレートを活用してメッセージを作成できます。受信トレイにてメールテンプレートを活用する手順は以下のとおりです。
1. Eメールを作成する
HubSpotアカウントにて、「コミュニケーション」>「受信トレイ」の順に進みます。
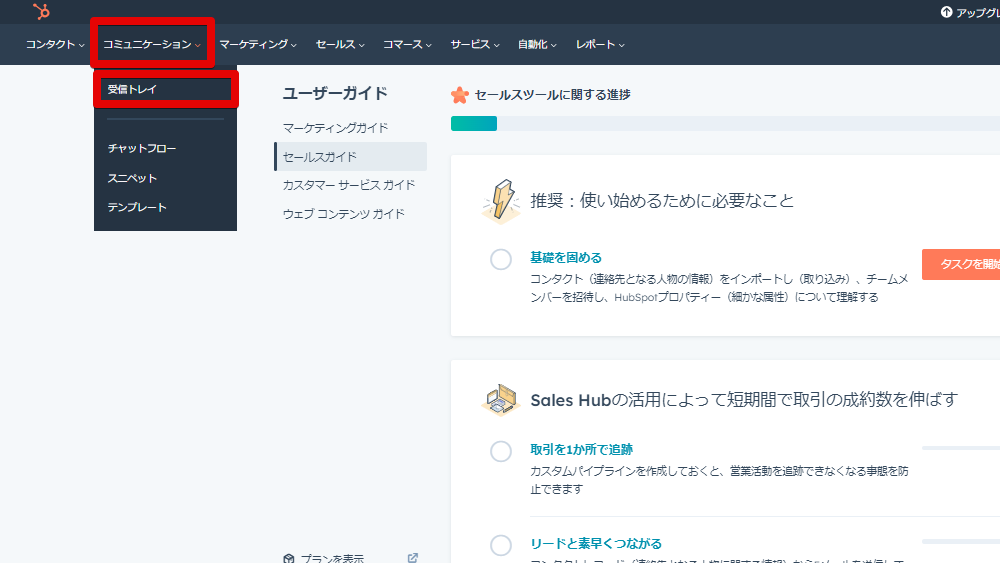
左下の「作成」をクリックします。
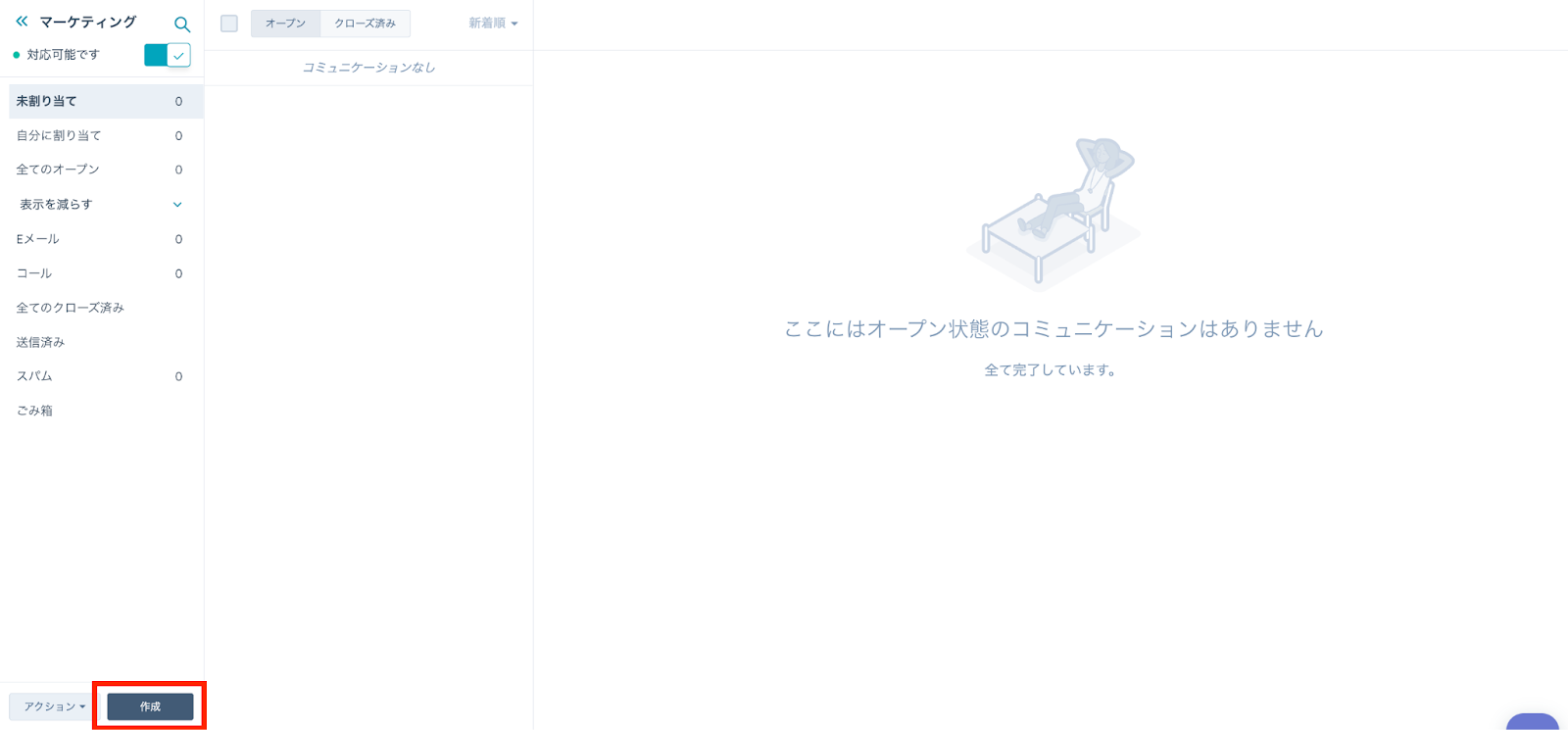
下部のポップアップボックスで、「宛先」「送信先」「件名」を選択・入力します。
2. テンプレートを使用してメッセージを作成する
Eメールのメッセージを作成します。
下部の「挿入」ドロップダウンメニューから「テンプレート」を選択し、任意のテンプレートを挿入します。

テキストスタイルの変更、リンクの挿入、画像の追加、ファイルのアップロードを必要に応じて行います。

3. Eメールを送信する
Eメールのカスタマイズが終了したら、右下の「送信」をクリックします。

送信済みのEメールは、受信トレイの「送信済み」ビューで確認可能です。送信したEメールに添付ファイルが含まれている場合は、あわせてレコードのタイムラインに記録されます。
スニペット機能の活用もおすすめ
スニペットとは、コンタクト、会社、取引、チケットのレコード、Eメールテンプレート、チャットコミュニケーション、アクティビティやメモを記録する際に使用できる、再利用可能な短いテキストブロックのことです。Eメールテンプレートとあわせてスニペット機能を活用することで、メール作成業務がより効率化します。
以下では、HubSpot スニペット機能の概要と、活用の手順を紹介します。
HubSpot スニペット機能とは
HubSpot スニペット機能は、繰り返し使用する短い文章を定型文として登録しておくことで、都度入力をせずに呼び出すことができる機能です。たとえば、テキストを入力する以下のような場面で活用できます。
- 商談内容を登録しておき、CRMに見込み客に関するメモを残す
- Eメールで頻繁に利用する文章を登録しておき、メッセージを迅速に作成する
- よくある質問の回答を登録しておき、ウェブチャットに素早く対応する
メールの作成時にはテンプレートとあわせて活用することで、本文の作成をより迅速化できます。
HubSpotスニペット機能の活用方法
スニペットは、以下の手順で作成します。
HubSpotアカウントにて、「コミュニケーション」>「スニペット」の順に進みます。
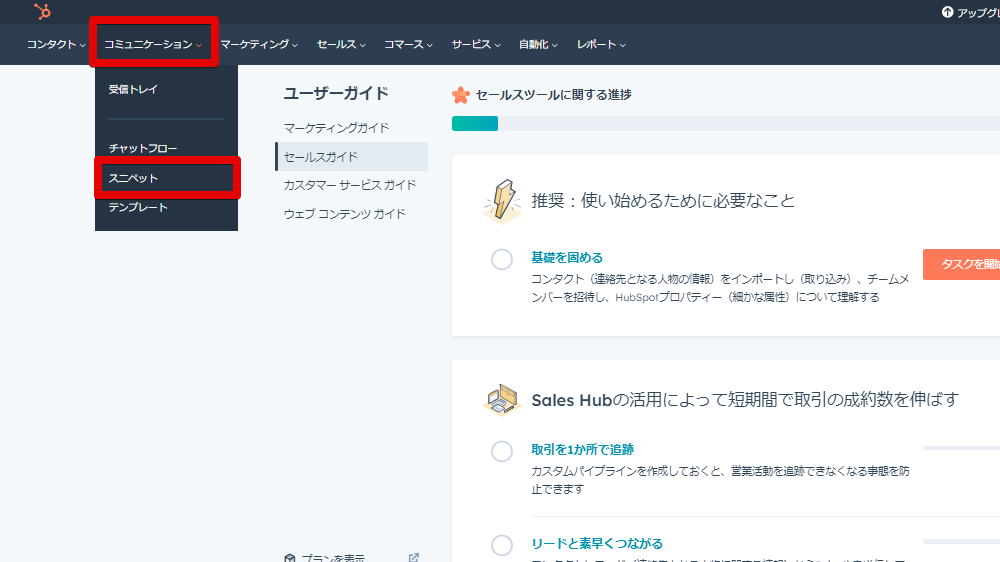
右上の「スニペットを作成」をクリックします。
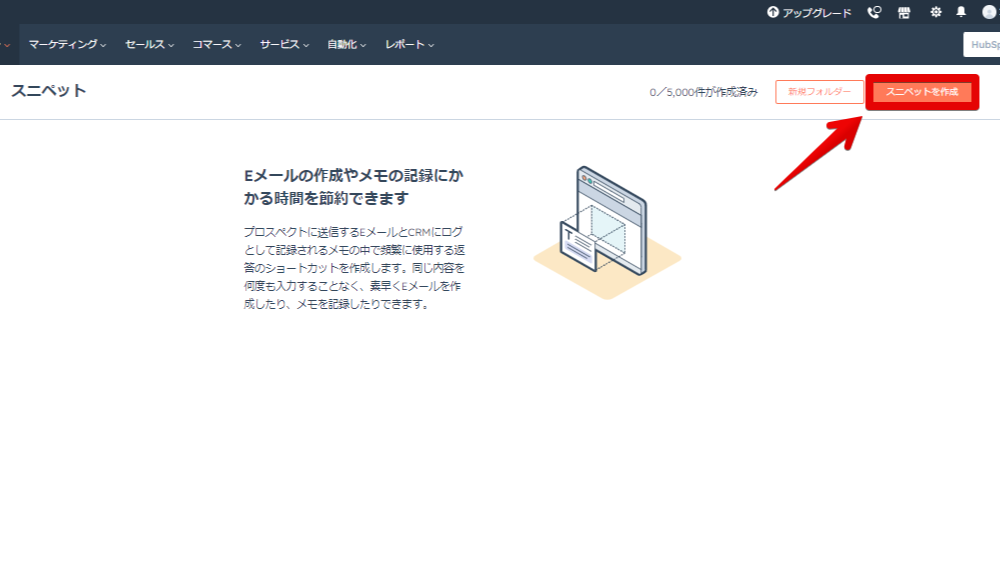
スニペットの「名前」「本文」を入力します。
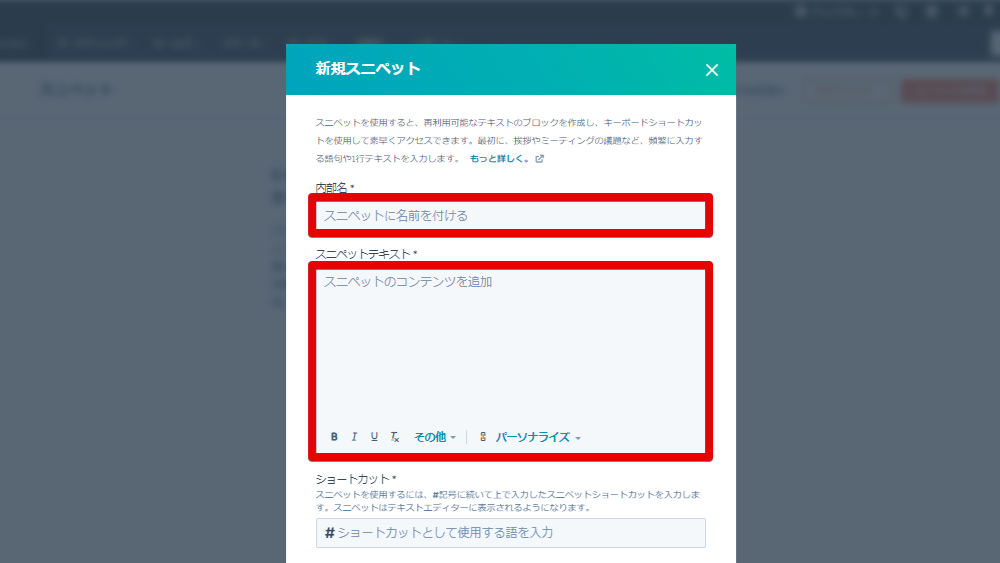
ショートカット(スニペットの略称)として使用する言葉を入力します。#記号に続いてこのショートカットを入力することで、Eメールやウェブチャットなどにスニペットを挿入可能です。
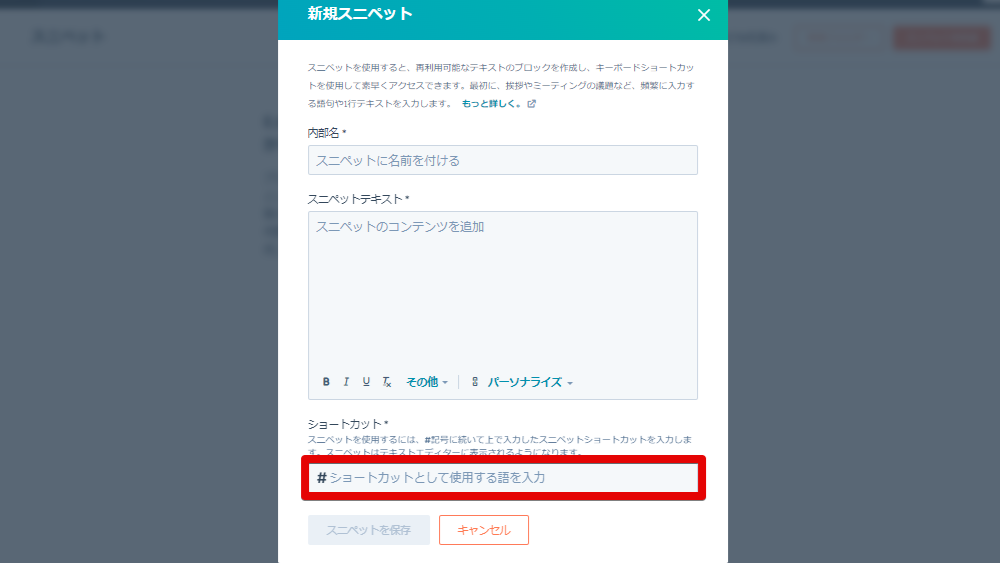
作成が完了したら「スニペットを保存」をクリックします。
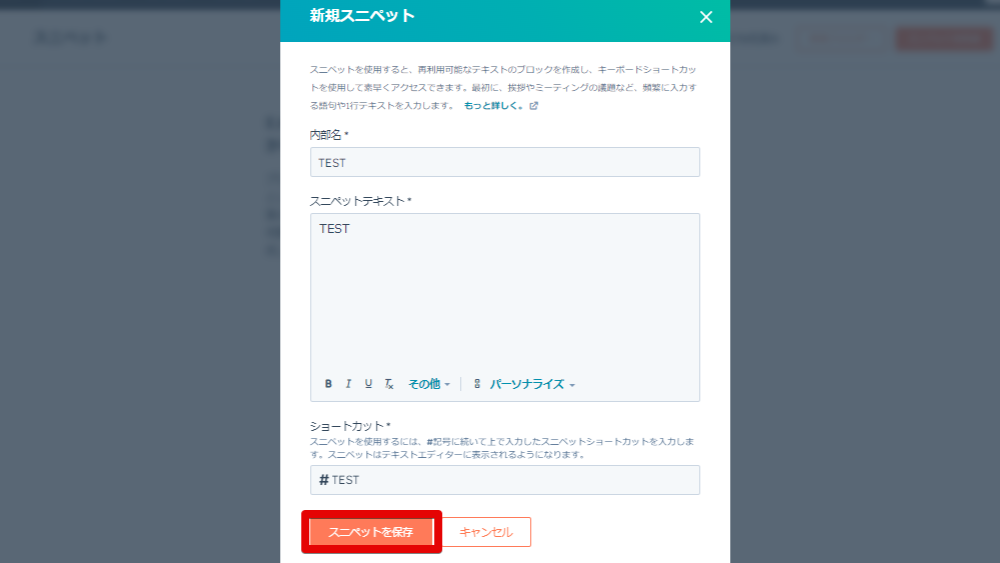
以降、スニペットを使用する際は、テキストエディターで「#(ショートカットとして登録した言葉)」と入力し、ドロップダウンメニューからスニペットを選択すると自動的に入力されます。
スニペットダッシュボードでは、作成したスニペットの編集、複製、移動、削除も可能です。
まとめ
本記事では、HubSpot メールテンプレートの作成方法や料金プラン、スニペット機能などについて解説しました。
HubSpot メールテンプレートの大きな特徴は、「無料で利用できること」「Gmailからもテンプレート作成が可能なこと」「パーソナライズしたメールを作成できること」です。メール作成業務に時間を取られてお悩みの方は、テンプレートの利用が初めてでも安心して導入を検討できます。
日々のメール作成にテンプレートを利用することで、マーケティングや営業、サービスの効果を最大化できるでしょう。業務効率化はもちろん、顧客体験の向上にも貢献するHubSpot メールテンプレートを、ぜひ自社のビジネス成長にお役立ていただけますと幸いです。


.jpg)
.png?width=1000&height=400&name=%E3%83%96%E3%83%AD%E3%82%B0%E8%A8%98%E4%BA%8B_%E3%83%90%E3%83%8A%E3%83%BC%20(72).png)







